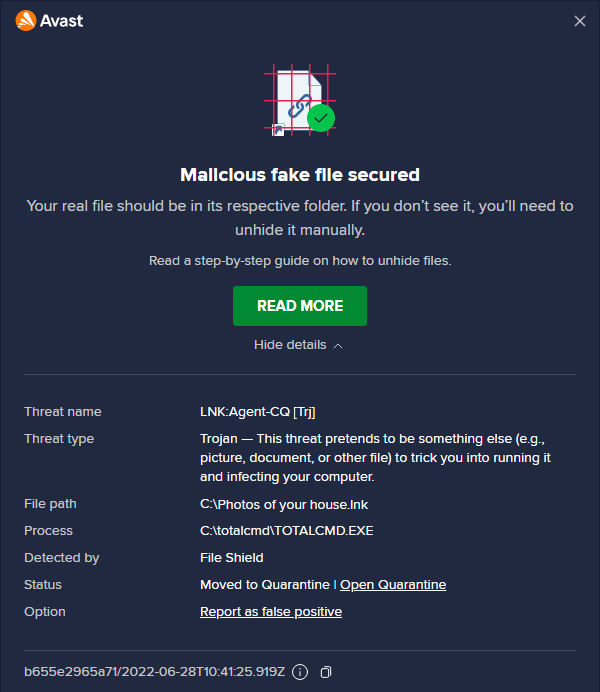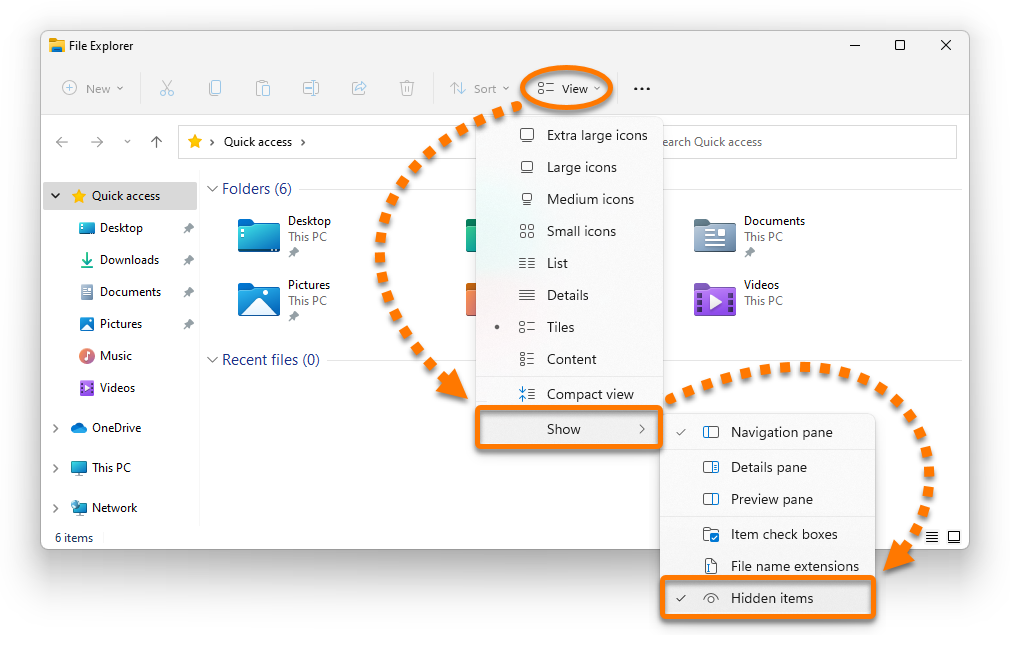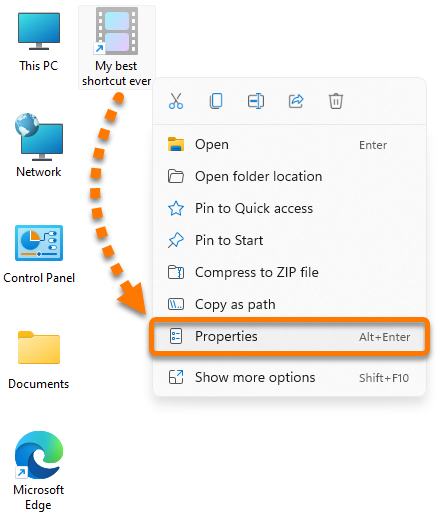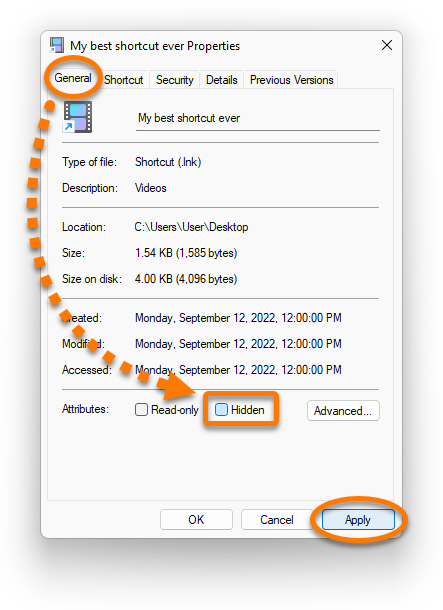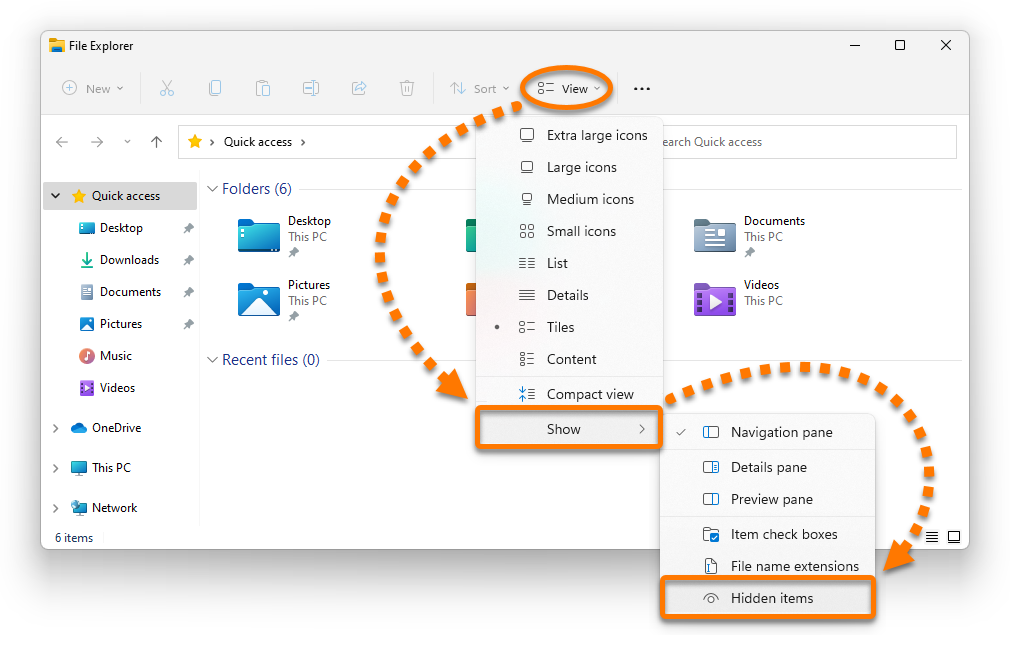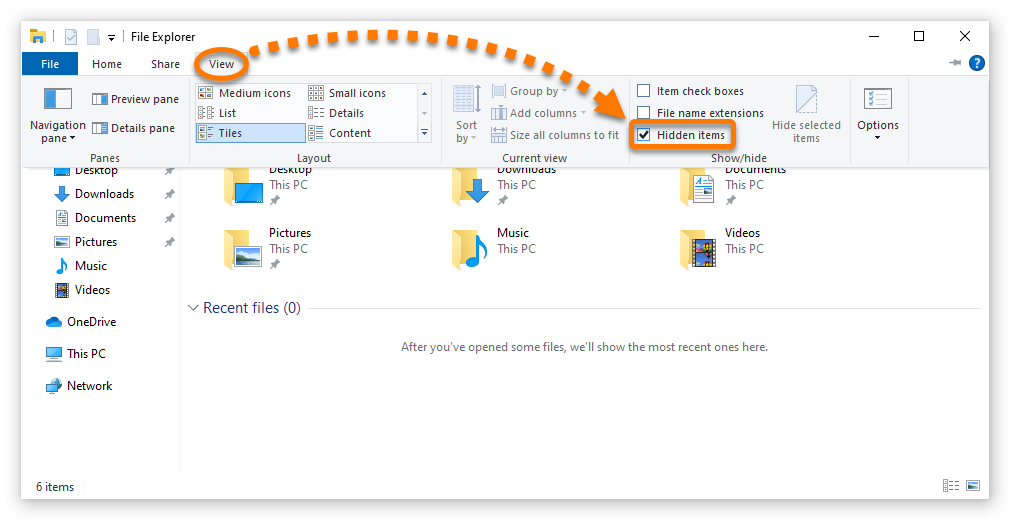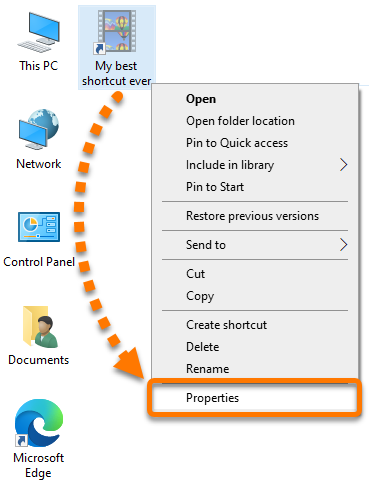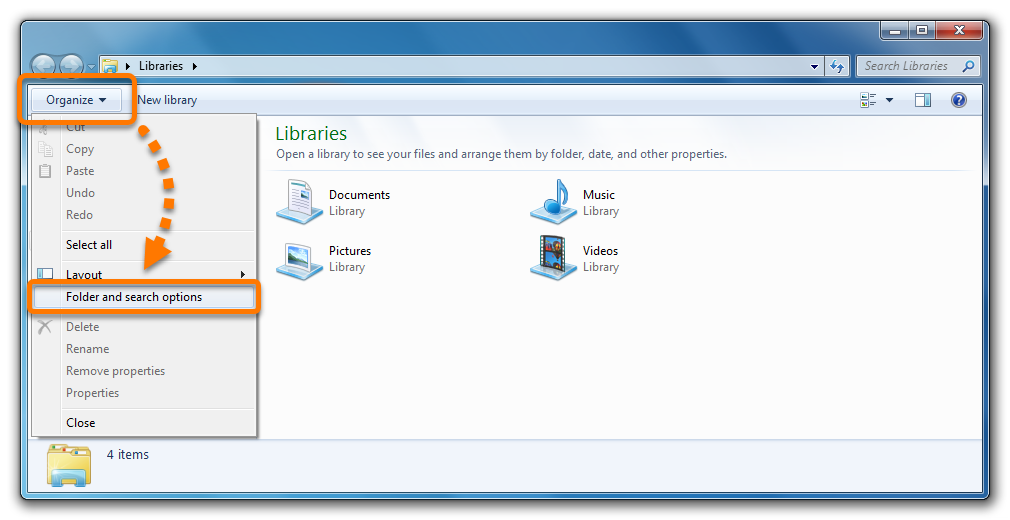Włącz obsługę języka JavaScript
Aby Centrum pomocy technicznej działało optymalnie, włącz obsługę języka JavaScript w ustawieniach przeglądarki
Włączanie obsługi skryptów JavaScript i plików cookie w przeglądarce internetowej
<p>Podczas zakupów w <a href="https://www.avast.com/store" target="_blank">Sklepie Avast </a> możesz otrzymać powiadomienie o konieczności włączenia w przeglądarce internetowej obsługi <b>skryptów JavaScript</b> lub <b>plików cookie</b>. Wynika to z faktu, że Sklep Avast nie załaduje się i nie będzie działać prawidłowo, jeśli nie włączysz tych ustawień.</p>
<p>Aby włączyć obsługę skryptów JavaScript lub plików cookie, zapoznaj się z dostępnymi poniżej informacjami dotyczącymi odpowiedniej przeglądarki internetowej:</p>
<ul><li><a href="#idt_010">Google Chrome</a></li><li><a href="#idt_020">Mozilla Firefox</a></li><li><a href="#idt_030">Safari</a></li><li><a href="#idt_040">Microsoft Edge</a></li><li><a href="#idt_050">Avast Secure Browser</a></li><li><a href="#idt_060">Opera</a></li></ul>
<h2 id="idt_010">Google Chrome</h2>
<h4>Włączanie obsługi JavaScript</h4>
<p>Aby włączyć obsługę JavaScript dla wszystkich stron internetowych odwiedzanych przy użyciu przeglądarki Google Chrome, zapoznaj się z instrukcjami opisanymi w sekcji <b>Krok 1: Włącz JavaScript</b> artykułu z Centrum pomocy Google Chrome:</p>
<ul><li><a href="https://support.google.com/chrome/answer/6138475?hl=&co=GENIE.Platform=Desktop" target="_blank">Google Chrome – Pomoc ▸ Rozwiązywanie problemów z niedziałającymi filmami i grami</a></li></ul>
<p>Aby włączyć obsługę JavaScript <i>wyłącznie</i> na stronach internetowych należących do domeny <b>avast.com</b>, wykonaj następujące kroki:</p>
<ol><li>Przejdź do opcji <code>⋮</code> <b>Menu</b> (trzy kropki) ▸ <b>Ustawienia</b>.</li><li>Kliknij kolejno <b>Prywatność i bezpieczeństwo</b> ▸ <b>Ustawienia witryny</b>.</li><li>W obszarze <b>Treść</b> kliknij opcję <b>JavaScript</b>.</li><li>Kliknij przycisk <b>Dodaj</b> obok opcji <b>Zezwolono na używanie JavaScriptu</b>.</li><li>Wpisz <code>[*.]avast.com</code> i kliknij polecenie <b>Dodaj</b>.</li></ol>
<p>Od tego momentu domena <b>[*.]avast.com</b> znajduje się na liście <b>Zezwolono na używanie JavaScriptu</b>. Dzięki temu na wszystkich stronach internetowych, których adres zaczyna się od <i>avast.com</i> (np. <i>www.avast.com/store</i>), zostanie włączona obsługa JavaScript.</p>
<h4>Włączanie obsługi plików cookie</h4>
<p>Aby zarządzać preferencjami dotyczącymi plików cookie w przeglądarce Google Chrome, zapoznaj się z instrukcjami dostępnymi w sekcji <b>Zmienianie ustawień plików cookie</b> w następującym artykule z Centrum pomocy Google Chrome:</p>
<ul><li><a href="https://support.google.com/chrome/answer/95647?hl=&co=GENIE.Platform=Desktop" target="_blank">Google Chrome – Pomoc ▸ Czyszczenie i włączanie plików cookie w Chrome oraz zarządzanie nimi</a></li></ul>
<h2 id="idt_020">Mozilla Firefox</h2>
<h4>Włączanie obsługi JavaScript</h4>
<p>Obsługa JavaScript jest domyślnie włączona dla wszystkich stron internetowych otwieranych w przeglądarce Mozilla Firefox. Jeśli obsługa JavaScript została wyłączona przy użyciu dodatku do przeglądarki, który umożliwia dostosowanie ustawień JavaScript, należy użyć tego dodatku w celu ponownego włączenia obsługi skryptów JavaScript. Więcej informacji na temat ustawień przeglądarki Mozilla Firefox dotyczących obsługi JavaScript znajdziesz w poniższym artykule z centrum pomocy przeglądarki Mozilla Firefox:</p>
<ul><li><a href="https://support.mozilla.org/kb/javascript-settings-for-interactive-web-pages" target="_blank">Pomoc Mozilli ▸ Ustawienia i preferencje dotyczące JavaScript mające zastosowanie do interaktywnych stron internetowych</a></li></ul>
<h4>Włączanie obsługi plików cookie</h4>
<p>Aby zarządzać globalnymi preferencjami dotyczącymi plików cookie mającymi zastosowanie do wszystkich stron internetowych otwieranych w przeglądarce Mozilla Firefox, zapoznaj się z następującym artykułem z centrum pomocy przeglądarki Mozilla Firefox</p>
<ul><li><a href="https://support.mozilla.org/kb/websites-say-cookies-are-blocked-unblock-them" target="_blank">Pomoc Mozilli ▸ Witryny zgłaszają, że ciasteczka są blokowane</a></li></ul>
<p>Aby włączyć pliki cookie <i>wyłącznie</i> na stronach internetowych należących do domeny <b>avast.com</b>, wykonaj następujące kroki:</p>
<ol><li>Otwórz w oknie przeglądarki dowolną stronę internetową należącą do domeny <b>avast.com</b> (jej adres URL musi zaczynać się od <b>avast.com</b>).</li><li>Kliknij ikonę <b>osłony</b> po lewej stronie paska adresu.</li><li>Naciśnij niebieski suwak (WŁ.) obok opcji <b>Wzmocniona ochrona przed śledzeniem jest włączona na tej stronie</b>, aby zmienić jego kolor na szary (WYŁ.).</li></ol>
<p>Od tego momentu pliki cookie są włączone dla wszystkich stron internetowych należących do domeny <b>avast.com</b>.</p>
<h2 id="idt_030">Safari</h2>
<h4>Włączanie obsługi JavaScript</h4>
<p>Obsługa JavaScript jest domyślnie włączona dla wszystkich stron internetowych otwieranych w przeglądarce Safari. Jeśli obsługa JavaScript została wyłączona ręcznie, wykonaj następujące kroki, aby ponownie ją włączyć:</p>
<ol><li>Upewnij się, że okno aplikacji <b>Safari</b> jest otwarte i aktywne.</li><li>Kliknij kolejno opcje <b>Safari</b> ▸ <b>Preferencje...</b> po lewej stronie paska menu Apple.</li><li>Kliknij panel <b>Bezpieczeństwo</b> i sprawdź, czy pole obok opcji <b>Włącz JavaScript</b> jest zaznaczone.</li></ol>
<p>Po wykonaniu tych czynności obsługa JavaScript jest włączona dla wszystkich stron internetowych otwieranych w przeglądarce Safari.</p>
<h4>Włączanie obsługi plików cookie</h4>
<p>W przypadku niektórych stron internetowych otwieranych w przeglądarce Safari włączenie plików cookie nie jest możliwe. Można jednak zarządzać globalnymi preferencjami dotyczącymi plików cookie mającymi zastosowanie do wszystkich stron internetowych otwieranych w przeglądarce Safari. Więcej informacji na temat dostępnych opcji znajdziesz w poniższym artykule pomocy technicznej firmy Apple:</p>
<ul><li><a href="https://support.apple.com/guide/safari/sfri11471/13.0/mac/10.14" target="_blank">Wsparcie Apple ▸ Zarządzanie plikami cookie i danymi stron internetowych w przeglądarce Safari na komputerze Mac</a></li></ul>
<h2 id="idt_040">Microsoft Edge</h2>
<div class="note">Poniższe informacje mają zastosowanie do <i>nowej</i> wersji przeglądarki Microsoft Edge (<b>79.0.309</b> i nowsze wersje).</div>
<h4>Włączanie obsługi JavaScript</h4>
<p>Aby włączyć obsługę JavaScript dla całej domeny <b>avast.com</b>, wykonaj następujące kroki:</p>
<ol><li>Przejdź do opcji <code>…</code> <b>Menu</b> (trzy kropki) ▸ <b>Ustawienia</b>.</li><li>Wybierz opcję <code>☰</code> <b>Ustawienia</b> w lewym górnym rogu.</li><li>Wybierz opcję <b>Pliki cookie i uprawnienia witryny</b> ▸ <b>JavaScript</b>.</li><li>Kliknij przycisk <b>Dodaj</b> obok opcji <b>Zezwalaj</b>.</li><li>Wpisz <code>[*.]avast.com</code> i kliknij polecenie <b>Dodaj</b>.</li></ol>
<p>Od tego momentu strona internetowa <b>[*.]avast.com</b> znajduje się na liście <b>Zezwalaj</b>. Dzięki temu na wszystkich stronach internetowych, których adres zaczyna się od <i>avast.com</i> (np. <i>www.avast.com/store</i>), zostanie włączona obsługa JavaScript.</p>
<h4>Włączanie obsługi plików cookie</h4>
<p>Aby zarządzać globalnymi preferencjami dotyczącymi plików cookie, które mają zastosowanie do wszystkich stron internetowych otwieranych w przeglądarce Microsoft Edge, zapoznaj się z następującym artykułem przygotowanym przez dział pomocy technicznej firmy Microsoft:</p>
<ul><li><a href="https://support.microsoft.com/search?query=enable%20cookies%20in%20edge" target="_blank">Pomoc techniczna firmy Microsoft ▸ Blokowanie plików cookie i zezwalanie na nie w nowej przeglądarce Microsoft Edge</a></li></ul>
<p>Aby włączyć pliki cookie <i>wyłącznie</i> dla domeny <b>avast.com</b>, wykonaj następujące kroki:</p>
<ol><li>Przejdź do opcji <code>…</code> <b>Menu</b> (trzy kropki) ▸ <b>Ustawienia</b>.</li><li>Wybierz opcję <code>☰</code> <b>Ustawienia</b> w lewym górnym rogu.</li><li>Wybierz <b>Pliki cookie i uprawnienia witryny</b> ▸ <b> Pliki cookie i dane witryn</b>.</li><li>Kliknij przycisk <b>Dodaj</b> obok opcji <b>Zezwalaj</b>.</li><li>Wpisz <code>[*.]avast.com</code> i kliknij polecenie <b>Dodaj</b>.</li></ol>
<p>Od tego momentu strona internetowa <b>[*.]avast.com</b> znajduje się na liście <b>Zezwalaj</b>. Dzięki temu na wszystkich stronach internetowych, których adres zaczyna się od <i>avast.com</i> (np. <i>www.avast.com/store</i>), zostanie włączona obsługa plików cookie.</p>
<h2 id="idt_050">Avast Secure Browser</h2>
<h4>Włączanie obsługi JavaScript</h4>
<p>Aby włączyć obsługę JavaScript dla całej domeny <b>avast.com</b>, wykonaj następujące kroki:</p>
<ol><li>Przejdź do opcji <code>⋮</code> <b>Menu</b> (trzy kropki) ▸ <u>Ustawienia</u>.</li><li>Wybierz kolejno opcje <b>Prywatność i bezpieczeństwo</b> ▸ <b>Ustawienia witryn</b>.</li><li>W obszarze <b>Treść</b> kliknij opcję <b>JavaScript</b>.</li><li>Kliknij opcję <u>Dodaj</u> obok opcji <u>Zezwalaj</u>.</li><li>Wpisz <code>[*.]avast.com</code> i kliknij polecenie <u>Dodaj</u>.</li></ol>
<p>Od tego momentu domena <b>[*.]avast.com</b> znajduje się na liście <u>Zezwalaj</u>. Dzięki temu na wszystkich stronach internetowych, których adres zaczyna się od <i>avast.com</i> (np. <i>www.avast.com/store</i>), zostanie włączona obsługa JavaScript.</p>
<h4>Włączanie obsługi plików cookie</h4>
<p>Aby włączyć obsługę plików cookie dla całej domeny <b>avast.com</b>, wykonaj następujące kroki:</p>
<ol><li>Przejdź do opcji <code>⋮</code> <b>Menu</b> (trzy kropki) ▸ <u>Ustawienia</u>.</li><li>Wybierz kolejno opcje <b>Prywatność i bezpieczeństwo</b> ▸ <b>Ustawienia witryn</b>.</li><li>W obszarze <b>Treść</b> kliknij opcję <u>Pliki cookie i dane stron</u>.</li><li>Kliknij polecenie <u>Dodaj</u> obok opcji <b>Witryny, które zawsze mogą używać plików cookie</b>.</li><li>Wpisz <code>[*.]avast.com</code> i kliknij polecenie <u>Dodaj</u>.</li></ol>
<p><b>[*.]avast.com</b> pojawi się na liście <b>Witryny, które zawsze mogą używać plików cookie</b>. Dzięki temu na wszystkich stronach internetowych, których adres zaczyna się od <i>avast.com</i> (np. <i>www.avast.com/store</i>), zostanie włączona obsługa plików cookie.</p>
<h2 id="idt_060">Opera</h2>
<h4>Włączanie obsługi JavaScript</h4>
<p>Aby włączyć obsługę JavaScript dla wszystkich stron internetowych odwiedzanych przy użyciu przeglądarki Opera, zapoznaj się z instrukcjami opisanymi w sekcji <b>Zarządzanie skryptami JavaScript na stronach internetowych</b> w następującym artykule pomocy technicznej dotyczącym przeglądarki Opera:</p>
<ul><li><a href="https://help.opera.com/en/latest/web-preferences/" target="_blank">Opera help ▸ Preferencje przeglądania</a></li></ul>
<p>Aby włączyć obsługę JavaScript <i>wyłącznie</i> dla domeny <b>avast.com</b>, wykonaj następujące kroki:</p>
<ol><li>Wybierz kolejno <b>Menu</b> (ikona <b>O</b>) ▸ <b>Ustawienia</b> ▸ <b>Zaawansowane</b>.</li><li>Kliknij kolejno <b>Prywatność i bezpieczeństwo</b> ▸ <b>Ustawienia witryny</b>.</li><li>W obszarze <b>Treść</b> kliknij opcję <b>JavaScript</b>.</li><li>Kliknij przycisk <b>Dodaj</b> obok opcji <b>Zezwalaj</b>.</li><li>Wpisz <code>[*.]avast.com</code> i kliknij polecenie <b>Dodaj</b>.</li></ol>
<p>Od tego momentu strona internetowa <b>[*.]avast.com</b> znajduje się na liście <b>Zezwalaj</b>. Dzięki temu na wszystkich stronach internetowych, których adres zaczyna się od <i>avast.com</i> (np. <i>www.avast.com/store</i>), zostanie włączona obsługa JavaScript.</p>
<h4>Włączanie obsługi plików cookie</h4>
<p>Aby włączyć obsługę plików cookie dla wszystkich stron internetowych odwiedzanych przy użyciu przeglądarki Opera, zapoznaj się z instrukcjami opisanymi w sekcji <b>Zarządzanie ciasteczkami na stronach</b> w następującym artykule pomocy technicznej dotyczącym przeglądarki Opera:</p>
<ul><li><a href="https://help.opera.com/latest/web-preferences/" target="_blank">Opera help ▸ Preferencje przeglądania</a></li></ul>
<p>Aby włączyć pliki cookie <i>wyłącznie</i> dla domeny <b>avast.com</b>, wykonaj następujące kroki:</p>
<ol><li>Wybierz kolejno <b>Menu</b> (ikona <b>O</b>) ▸ <b>Ustawienia</b> ▸ <b>Zaawansowane</b>.</li><li>Kliknij kolejno <b>Prywatność i bezpieczeństwo</b> ▸ <b>Ustawienia witryny</b>.</li><li>W obszarze <b>Treść</b> kliknij <b>Pliki cookie i uprawnienia witryny</b>.</li><li>Kliknij przycisk <b>Dodaj</b> obok opcji <b>Witryny, które zawsze mogą używać plików cookie</b>.</li><li>Wpisz <code>[*.]avast.com</code> i kliknij polecenie <b>Dodaj</b>.</li></ol>
<p><b>[*.]avast.com</b> pojawi się na liście <b>Witryny, które zawsze mogą używać plików cookie</b>. Dzięki temu na wszystkich stronach internetowych, których adres zaczyna się od <i>avast.com</i> (np. <i>www.avast.com/store</i>), zostanie włączona obsługa plików cookie.</p>
<div class="conditions">
<ul><li>Wszystkie płatne produkty konsumenckie Avast</li></ul>
<ul><li>Microsoft Windows 11 Home / Pro / Enterprise / Education</li><li>Microsoft Windows 10 Home / Pro / Enterprise / Education — wersja 32-/64-bitowa</li><li>Microsoft Windows 8.1 / Pro / Enterprise — wersja 32-/64-bitowa</li><li>Microsoft Windows 8 / Pro / Enterprise — wersja 32-/64-bitowa</li><li>Microsoft Windows 7 Home Basic / Home Premium / Professional / Enterprise / Ultimate — dodatek Service Pack 1, wersja 32-/64-bitowa</li></ul>
</div>