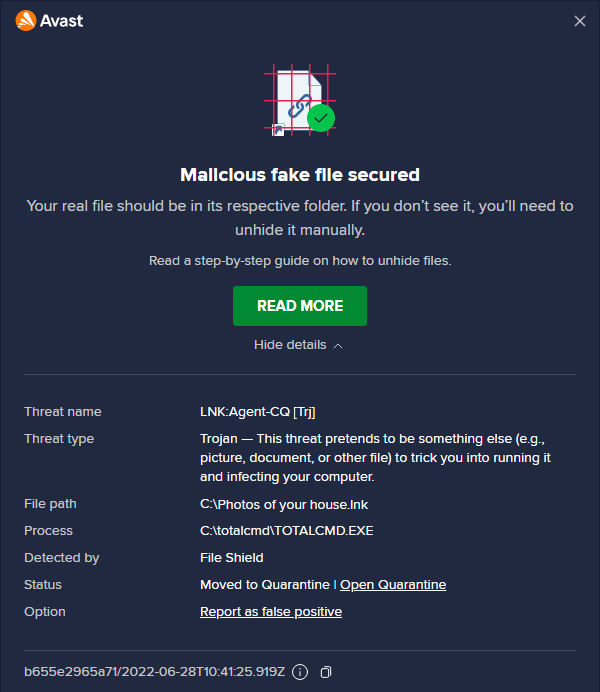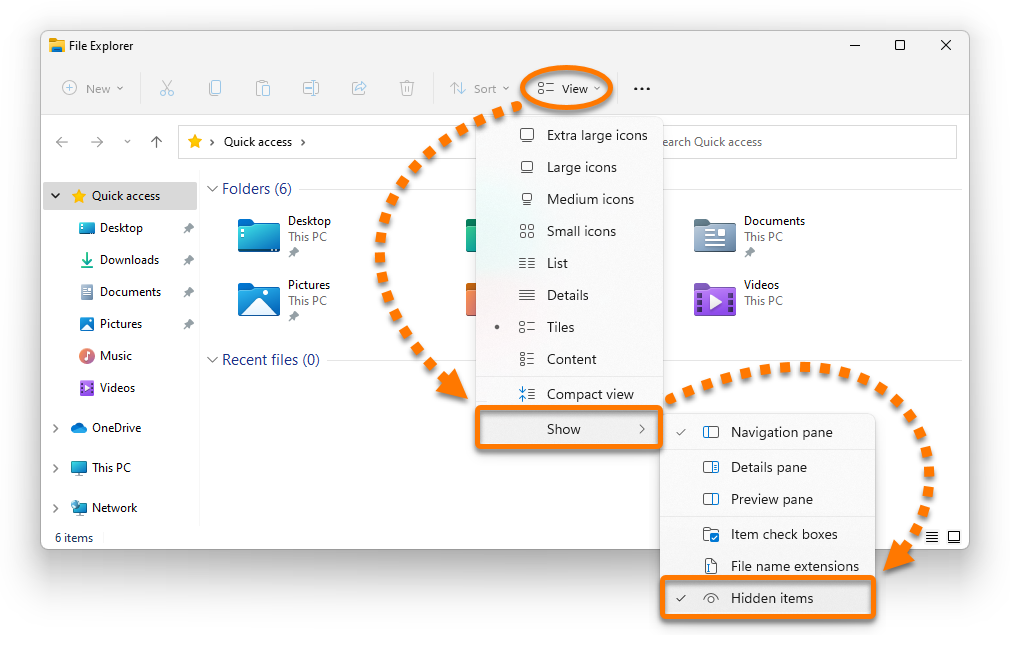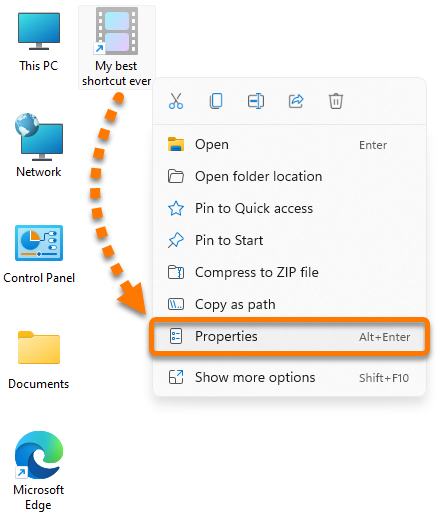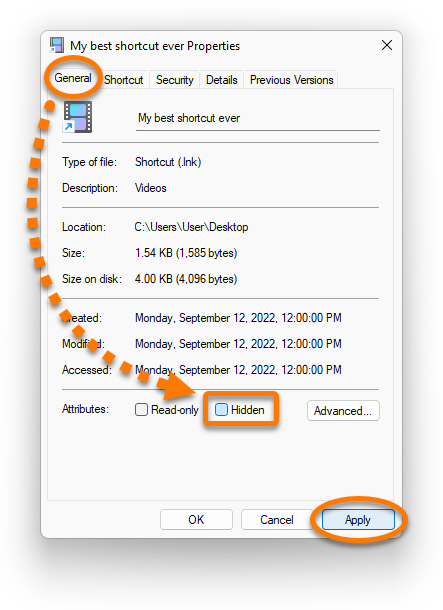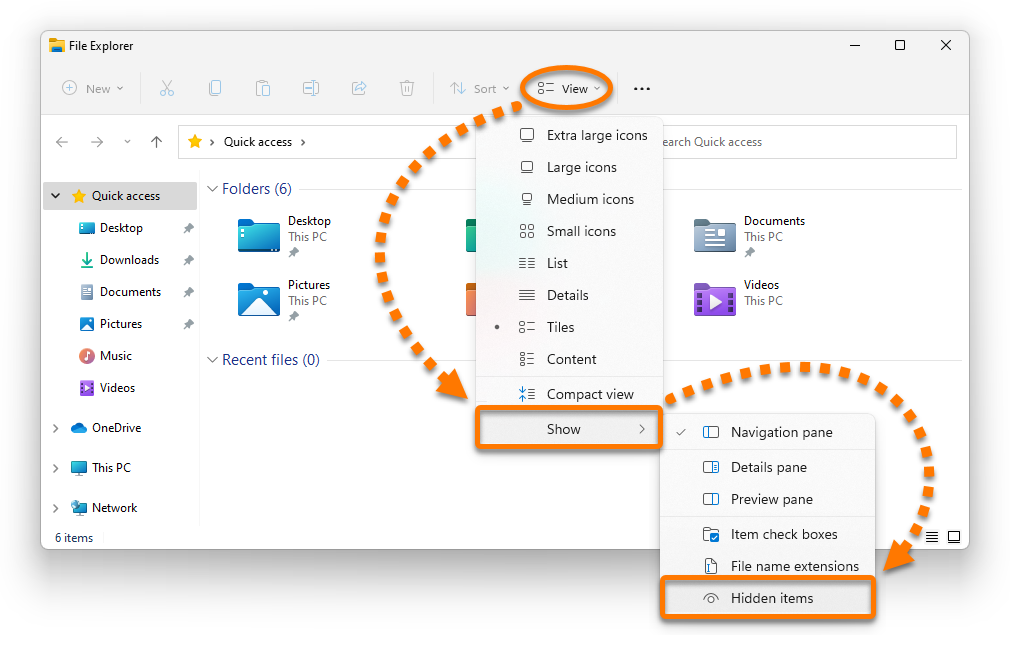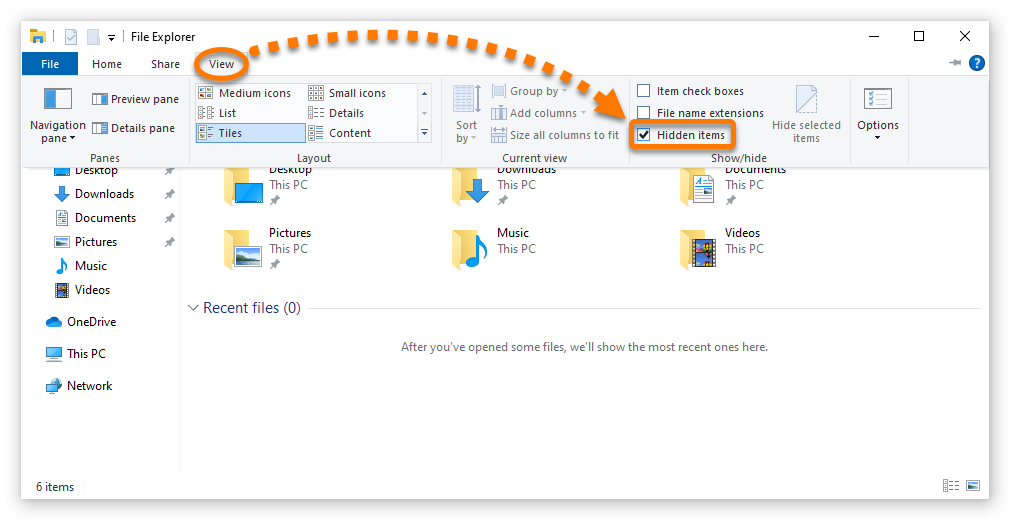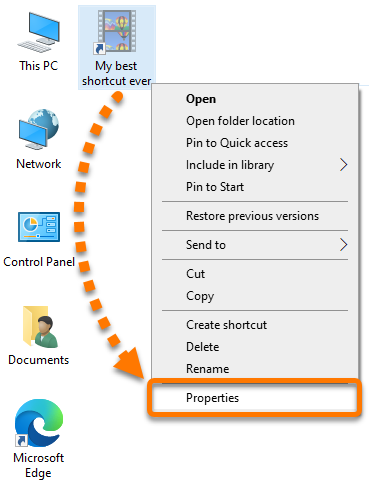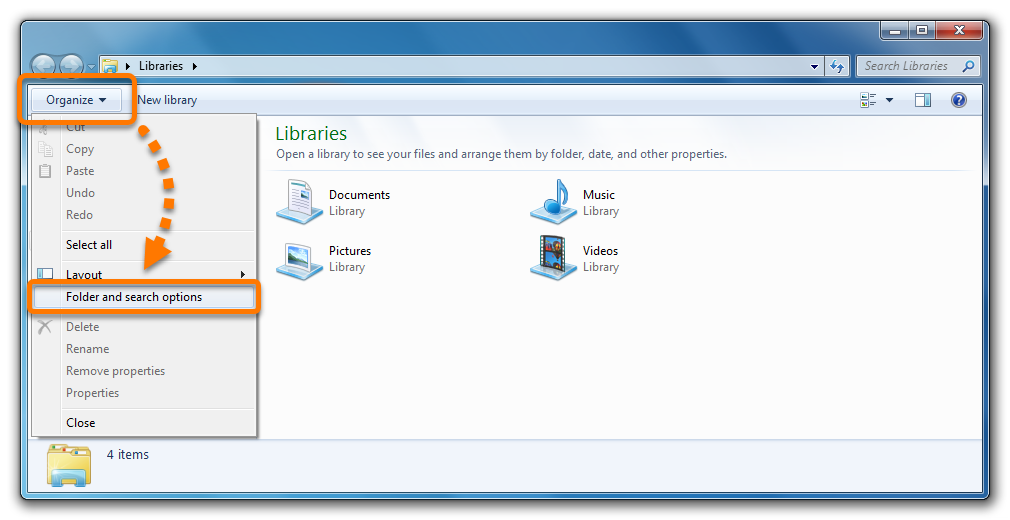Cet article contient les instructions à suivre pour afficher vos raccourcis masqués lorsque le message d’alerte « Fichier factice malveillant sécurisé » s’affiche dans Avast Antivirus et Avast One.

Les raccourcis Windows avec des extensions de nom de fichier .LNK vous permettent d’ouvrir rapidement des fichiers, dossiers ou lecteurs liés sans devoir parcourir divers emplacements sur votre appareil Windows. Ces raccourcis se présentent généralement sous forme d’icônes dans votre menu Démarrer de Windows ou sur votre Bureau.
L'une des attaques de malware courantes peut masquer vos raccourcis existants et les remplacer par des fichiers malveillants factices utilisant les mêmes noms et icônes. Si vous cliquez sur ces faux fichiers, le malware peut se propager à partir de votre appareil Windows via des disques amovibles ou des réseaux connectés pour infecter d'autres appareils Windows. Lorsqu’un faux fichier malveillant est détecté, Avast peut le supprimer ou le déplacer vers la Zone de quarantaine. En revanche, il ne peut pas afficher vos raccourcis masqués d’origine. Si nécessaire, vous pouvez les afficher manuellement.
Afficher les raccourcis masqués
- Ouvrez l’Explorateur de fichiers à partir de votre barre des tâches Windows.

- Sélectionnez Affichage ▸ Afficher et cochez Éléments masqués. Vos raccourcis et autres éléments masqués sont maintenant visibles et se présentent sous forme d’icônes translucides.

- Recherchez votre raccourci masqué parmi les icônes translucides affichées, cliquez avec le bouton droit sur l'icône de raccourci, puis sélectionnez Propriétés.

- Sélectionnez l’onglet Général, décochez la case en face de Caché, puis cliquez sur Appliquer.

- Pour vérifier que votre raccourci n’est plus un élément masqué, assurez-vous que l’icône du raccourci n’est pas translucide.

- Si vous préférez que les autres éléments masqués ne restent pas visibles, ouvrez l’Explorateur de fichiers, sélectionnez Affichage ▸ Afficher, puis décochez Éléments masqués. Vos autres éléments masqués ne sont plus visibles.

- Ouvrez l’Explorateur de fichiers à partir de votre barre des tâches Windows.

- Sélectionnez Affichage et cochez la case en face de Éléments masqués. Vos raccourcis et autres éléments masqués sont maintenant visibles et se présentent sous forme d’icônes translucides.

- Recherchez votre raccourci masqué parmi les icônes translucides affichées, cliquez avec le bouton droit sur l'icône de raccourci, puis sélectionnez Propriétés.

- Sélectionnez l’onglet Général, décochez la case à côté de Caché, puis cliquez sur Appliquer.

- Pour vérifier que votre raccourci n’est plus un élément masqué, assurez-vous que l’icône du raccourci n’est pas translucide.

- Si vous préférez que les autres éléments masqués ne restent pas visibles, ouvrez l’Explorateur de fichiers, sélectionnez Affichage, puis décochez la case à côté de Éléments masqués. Vos autres éléments masqués ne sont plus visibles.

- Ouvrez l’Explorateur de fichiers à partir de votre barre des tâches Windows.

- Sélectionnez Affichage et cochez la case située en face de l’option Éléments masqués. Vos raccourcis et autres éléments masqués sont maintenant visibles et se présentent sous forme d’icônes translucides.

- Recherchez votre raccourci masqué parmi les icônes translucides affichées dans Windows, cliquez avec le bouton droit sur l'icône de raccourci, puis sélectionnez Propriétés.

- Sélectionnez l’onglet Général, décochez la case en face de Caché, puis cliquez sur Appliquer.

- Pour vérifier que votre raccourci n’est plus un élément masqué, assurez-vous que l’icône du raccourci n’est pas translucide.

- Si vous préférez que les autres éléments masqués ne restent pas visibles, ouvrez l’Explorateur de fichiers, sélectionnez Affichage, puis décochez la case à côté de Éléments masqués. Vos autres éléments masqués ne sont plus visibles.

- Ouvrez l’Explorateur Windows à partir de votre barre des tâches Windows.

- Sélectionnez Organiser ▸ Options des dossiers et de recherche.

- Sélectionnez l’onglet Affichage, choisissez Afficher les fichiers, dossiers et lecteurs cachés, puis cliquez sur Appliquer. Vos raccourcis et autres éléments masqués sont maintenant visibles et se présentent sous forme d’icônes translucides.

- Recherchez votre raccourci masqué parmi les icônes translucides affichées dans Windows, cliquez avec le bouton droit sur l’icône de raccourci, puis sélectionnez Propriétés.

- Sélectionnez l’onglet Général, décochez la case en face de Caché, puis cliquez sur Appliquer.

- Pour vérifier que votre raccourci n’est plus un élément masqué, assurez-vous que l’icône du raccourci n’est pas translucide.

- Si vous préférez que les autres éléments masqués ne restent pas visibles, ouvrez l’Explorateur Windows, sélectionnez Organiser ▸ Options des dossiers et de recherche.

- Sélectionnez l’onglet Affichage, choisissez Ne pas afficher les fichiers, dossiers et lecteurs cachés, puis cliquez sur Appliquer. Vos autres éléments masqués ne sont plus visibles.

- Avast Premium Security
- Avast Antivirus Gratuit
- Avast One
Mis à jour le : 23/09/2025