Reportez-vous aux sections de cet article pour savoir comment utiliser Avast Passwords sur un PC Windows avec Avast Antivirus.
Avast Passwords est un gestionnaire de mots de passe qui stocke en toute sécurité vos identifiants et autres données sensibles, vous facilitant ainsi la connexion rapide aux sites web et le remplissage de formulaires en ligne. Cet article part du principe qu’Avast Passwords est déjà installé et activé sur votre ordinateur. Reportez-vous aux sections de cet article pour savoir comment utiliser Avast Passwords pour Windows.
Pour configurer Avast Passwords sur Mac ou sur un appareil mobile, consultez les articles suivants :
Configurer Passwords
- Ouvrez l’interface utilisateur d’Avast Antivirus et sélectionnez Confidentialité ▸ Mots de passe.
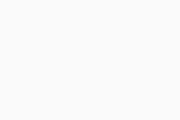
- Cliquez sur Commencer.
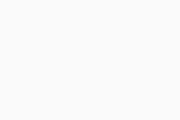
- Cliquez sur Activer dans Google Chrome (si vous n’utilisez pas Google Chrome, cliquez sur Ignorer l’activation dans Google Chrome) puis suivez ces étapes dans votre navigateur :
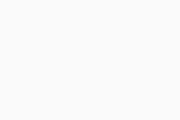
- Cliquez sur Installer dans votre navigateur Google Chrome, puis sur Ajouter l’extension dans la boîte de dialogue qui apparaît.
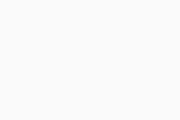
- Cliquez sur Installer dans votre navigateur Google Chrome, puis sur Ajouter l’extension dans la boîte de dialogue qui apparaît.
- Cliquez sur Activer dans Firefox (si vous n’utilisez pas Mozilla Firefox, cliquez sur Ignorer l’activation dans Firefox) puis suivez ces étapes dans votre navigateur :
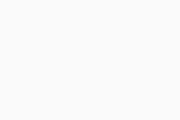
- Cliquez sur Installer, puis sur Autoriser dans la boîte de dialogue qui s’affiche.
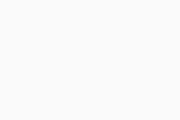
- Cliquez sur Ajouter.
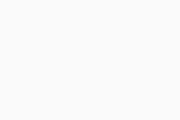 Un écran de confirmation indique que l’extension est installée.
Un écran de confirmation indique que l’extension est installée.
- Cliquez sur Installer, puis sur Autoriser dans la boîte de dialogue qui s’affiche.
Lorsque vous activez l’extension Avast Passwords, les mots de passe enregistrés dans vos navigateurs Internet sont automatiquement importés dans Avast Passwords. Si vous n’avez pas de mots de passe enregistrés dans vos navigateurs, cliquez sur Ajouter manuellement (ou Ajouter un compte) pour fournir les identifiants de connexion pour chacun de vos comptes en ligne.

Gérer et ajouter des comptes
Lorsque vous vous connectez pour la première fois à un compte en ligne dans votre navigateur Internet, l’extension Avast Passwords reconnaît la nouvelle tentative de connexion et propose d’enregistrer les détails de votre compte dans Avast Passwords. Vous pouvez voir les nouveaux comptes ajoutés dans l’onglet Identifiants de connexion.
Pour ajouter manuellement un compte sur l’écran Identifiants de connexion :
- Cliquez sur l’onglet Identifiants de connexion sur l’écran Mots de passe.
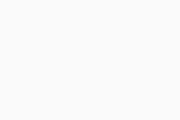
- Cliquez sur Ajouter un compte (ou Ajouter manuellement).
- Vous pouvez sélectionner une couleur pour le compte (facultatif, cette couleur apparaîtra dans l’icône du compte), puis renseignez les détails suivants :
- Nom du compte : un nom permettant de trouver et d’identifier facilement votre compte sur l’écran dees identifiants de connexion.
- Adresse du site web : l’adresse du site web du compte, par exemple
https://www.example.com. - Nom d'utilisateur : le nom d'utilisateur (il s'agit souvent d'une adresse email), que vous utilisez pour vous connecter au compte.
- Mot de passe : le mot de passe que vous utilisez actuellement pour vous connecter au compte.
- Note : informations facultatives concernant le compte.
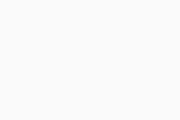
- Cliquez sur Enregistrer.
Une vignette représentant les informations de votre nouveau compte s’affiche sur l’écran Identifiants de connexion. Pour modifier les informations relatives au compte, cliquez sur la tuile correspondante, puis sur Modifier. Vous pouvez ensuite modifier les données et cliquer sur Enregistrer ou sur Supprimer pour supprimer définitivement la tuile associée au compte.
Pour accéder rapidement à un compte, cliquez sur l’icône de recherche ci-dessous Paramètres et saisissez le nom du compte pour accéder à ses informations.
Ajouter et gérer vos informations de carte bancaire
Avast Passwords vous permet d’ajouter vos informations de carte bancaire afin de renseigner rapidement les formulaires web lors de vos paiements en ligne. Pour ajouter les informations d’une carte bancaire :
- Cliquez sur l’onglet Cartes de crédit sur l’écran Mots de passe.
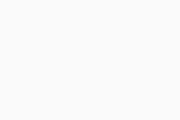
- Cliquez sur Ajouter une carte.
- Fournissez les informations suivantes :
- Numéro de carte : le numéro figurant sur la carte de crédit.
- Nom personnalisé de la carte : un nom pour identifier facilement la carte, par exemple, American Express.
- Nom du titulaire de la carte : le nom figurant sur la carte de crédit.
- Date d’expiration : utilisez les menus déroulants pour sélectionner le mois et l’année d’expiration de la carte.
- CVC/CVV : le code de sécurité figurant au dos de votre carte de crédit.
- PIN : le code PIN que vous utilisez pour protéger votre carte de crédit.
- Note : informations supplémentaires concernant la carte.
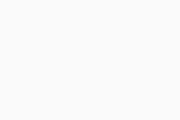
- Cliquez sur Enregistrer.
Une vignette représentant votre nouvelle carte de crédit s’affiche sur l’écran Cartes de crédit. Pour modifier les informations de la carte de crédit, cliquez sur la tuile correspondante, puis sur Modifier. Vous pouvez ensuite modifier les données et cliquer sur Enregistrer, ou cliquer sur Supprimer pour retirer définitivement la tuile de la carte de crédit.
Pour accéder rapidement à l’ensemble des données d’une carte, cliquez sur l’icône de recherche ci-dessous Paramètres et saisissez le nom personnalisé de la carte pour consulter les informations de la carte.
Ajouter et gérer des notes
L’écran Secure Notes vous permet d’enregistrer en toute sécurité vos notes confidentielles dans Passwords. Cette fonctionnalité protège vos informations confidentielles des accès non autorisés. Pour ajouter une nouvelle note :
- Cliquez sur l’onglet Secure Notes de l’écran Mots de passe.
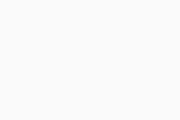
- Cliquez sur Ajouter une note.
- Vous pouvez sélectionner une couleur pour la note (cette couleur apparaîtra dans la vignette de la note), puis renseignez les détails suivants :
- Titre : un titre permettant de trouver et d’identifier facilement votre note sur l’écran des Secure Notes.
- Note : tout contenu que vous souhaitez conserver en sécurité, tel que des codes PIN et des coordonnées.
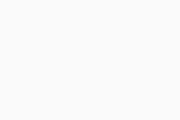
- Cliquez sur Enregistrer.
Une vignette représentant votre nouvelle note s’affiche sur l’écran Secure Notes. Pour modifier les informations relatives à la note, cliquez sur la tuile correspondante, puis sur Modifier. Vous pouvez ensuite modifier les données et cliquer sur Enregistrer ou sur Supprimer pour supprimer définitivement la tuile associée à la note.
Pour accéder rapidement à une note, cliquez sur l’icône de recherche ci-dessous Paramètres et saisissez le Titre pour accéder à votre note.
Utiliser l’extension de navigateur Avast Passwords
Une fois l’extension Passwords installée dans votre navigateur, une icône Passwords ![]() représentant une clé s’affiche en regard de la barre de recherche.
représentant une clé s’affiche en regard de la barre de recherche.

Cliquez sur l’icône Passwords ![]() en forme de clé pour accéder aux options suivantes :
en forme de clé pour accéder aux options suivantes :
- Activer le remplissage automatique : cochez cette option pour permettre à Passwords de remplir automatiquement vos identifiants de connexion ou vos informations de carte de crédit lorsque vous vous connectez à vos comptes en ligne ou que vous effectuez des paiements en ligne.
- Demander l’enregistrement des mots de passe : cochez cette option pour permettre à Passwords de vous proposer d’enregistrer vos identifiants de connexion à chaque fois que vous accédez à un nouveau compte en ligne.
- Générez un mot de passe fort : crée automatiquement un mot de passe fort. Cliquez sur l’icône d’actualisation pour générer un nouveau mot de passe.
- Ouvrez l’application : cliquez pour ouvrir l’écran des mots de passe dans Avast Antivirus.
Lorsque vous vous connectez dans votre navigateur Internet à un compte en ligne qui est déjà enregistré dans Avast Passwords, l’icône Passwords ![]() (la clé) est visible en regard de votre nom d’utilisateur.
(la clé) est visible en regard de votre nom d’utilisateur.

Cliquez sur l’icône Passwords ![]() (la clé) en regard de votre nom d’utilisateur pour passer d’un compte à l’autre si vous possédez plusieurs comptes liés à la même adresse web.
(la clé) en regard de votre nom d’utilisateur pour passer d’un compte à l’autre si vous possédez plusieurs comptes liés à la même adresse web.
Créer un mot de passe principal
Vous pouvez créer un Mot de passe principal pour protéger les données que vous stockez dans Passwords ainsi que pour vous connecter à tous vos comptes à l’aide d’un mot de passe unique. Pour configurer votre mot de passe principal :
- Cliquez sur Paramètres sur l’écran Mots de passe.
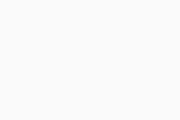
- Sélectionnez l’onglet Sécurité, puis cliquez sur Créer un mot de passe principal.
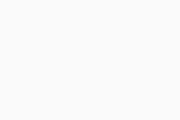
- Saisissez deux fois le mot de passe que vous souhaitez utiliser comme mot de passe principal dans les zones de texte.
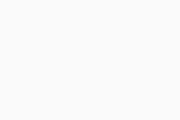
- Cochez la case à côté de la boîte de dialogue d’accusé de réception, puis cliquez sur Enregistrer le Mot de passe principal.
Après avoir créé un mot de passe principal, Verrouiller s’affiche en regard de Paramètres dans le coin supérieur droit de l’écran principal d’Avast Passwords. Cliquez sur Verrouiller pour verrouiller immédiatement votre compte. Pour déverrouiller votre compte à partir de l’écran de verrouillage, saisissez votre Mot de passe principal et cliquez sur Déverrouiller.

- Réinitialiser Avast Passwords aux valeurs par défaut (pour supprimer toutes les données stockées dans Avast Passwords et recommencer)
- Restaurer vos données Avast Passwords à partir d’une sauvegarde (pour récupérer les données de vos mots de passe si vous avez activé la synchronisation)
Configurer la synchronisation et la sauvegarde
Pour faciliter l’accès à vos comptes en ligne, synchronisez les données stockées dans Avast Passwords sur tous vos appareils à l’aide de votre compte Avast. Pour plus d’informations, consultez l’article suivant :
Activer les fonctionnalités premium d’Avast Passwords
Passez à Avast Ultimate ou à la version payante d’Avast Passwords pour accéder aux fonctionnalités premium suivantes :
- Password Guardian vous avertit lorsque les mots de passe enregistrés dans Avast Passwords sont compromis.
- Connexion One Touch vous permet d’accéder rapidement à vos données sur votre ordinateur depuis l’écran de votre appareil mobile lorsqu’ils se situent à proximité l’un de l’autre.
Une fois que vous avez acheté Avast Ultimate ou la version payante d’Avast Passwords, vous pouvez activer votre abonnement dans Avast Antivirus avec le code d’activation inclus dans l’e-mail de confirmation de votre commande. Pour plus d’informations, consultez l’article suivant :
Régler les paramètres d’Avast Passwords
- Cliquez sur Paramètres sur l’écran Mots de passe.
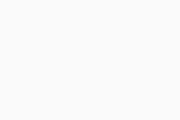
- Cliquez sur l’onglet correspondant dans le volet de gauche pour configurer les options suivantes :
- Sécurité : cliquez sur Créer un mot de passe principal pour définir un mot de passe que vous devrez saisir à chaque fois que vous souhaiterez accéder à des informations enregistrées dans Passwords. Après avoir créé votre mot de passe principal, utilisez les cases à cocher pour indiquer comment et quand vous souhaitez sécuriser la fonctionnalité Passwords. Si vous utilisez Avast Passwords Premium ou Avast Ultimate, cliquez sur Activer dans la section Connexion One Touch pour utiliser votre appareil mobile afin de vous connecter à vos comptes en ligne. Pour plus d’informations, consultez l’article suivant :
- Intégration du navigateur : cliquez sur Ajouter l’extension à côté des navigateurs Internet avec lesquels vous souhaitez utiliser Passwords.
- Synchronisation et sauvegarde : synchronisez vos Mots de passe avec votre Compte Avast afin que vous puissiez utiliser Passwords sur tous vos appareils. Pour en savoir plus sur la synchronisation, consultez l’article suivant :
- Importer/exporter des données : cliquez sur Importer pour importer des mots de passe depuis votre navigateur ou Avast EasyPass (produit plus disponible). Cliquez sur Exporter pour exporter des mots de passe depuis Avast Passwords. Pour plus d’informations, cliquez sur Voir comment ou consultez les articles suivants :
- Cliquez sur l’icône en forme de
Xpour fermer l’écran Paramètres.
Utiliser Password Guardian (fonctionnalité premium)
Password Guardian est une fonctionnalité premium qui vous avertit si vous avez des mots de passe trop faibles, dupliqués ou compromis. Password Guardian est uniquement disponible dans Avast Ultimate ou la version payante d’Avast Passwords. Pour utiliser Password Guardian :
- Cliquez sur l’onglet Password Guardian sur l’écran Mots de passe.
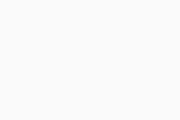
- Cliquez sur Détails en regard du nom du compte dont vous voulez modifier le mot de passe.
- Cliquez sur Connexion pour changer le mot de passe du compte directement sur le site web, puis cliquez sur Modifier pour mettre à jour le mot de passe enregistré dans Avast Passwords.
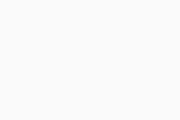
Activer la connexion One Touch (fonctionnalité premium)
Connexion One Touch est une fonctionnalité premium qui vous permet d’utiliser votre appareil mobile Android ou iOS afin d’accéder à Avast Passwords installé sur votre PC Windows. La connexion One Touch est uniquement disponible dans Avast Ultimate ou la version payante d’Avast Passwords. Pour configurer et utiliser la connexion One Touch, consultez l’article suivant :
- Avast Passwords 21.x
- Avast Premium Security 21.x pour Windows
- Avast Antivirus Gratuit 21.x pour Windows
- Microsoft Windows 10 Famille/Pro/Entreprise/Éducation (32/64 bits)
- Microsoft Windows 8.1/Professionnel/Entreprise (32/64 bits)
- Microsoft Windows 8/Professionnel/Entreprise (32/64 bits)
- Microsoft Windows 7 Édition Familiale Basique/Édition Familiale Premium/Professionnel/Entreprise/Édition Intégrale - Service Pack 1 avec mise à jour cumulative de commodité (32/64 bits)
Mis à jour le : 22/01/2025






 Un écran de confirmation indique que l’extension est installée.
Un écran de confirmation indique que l’extension est installée.










