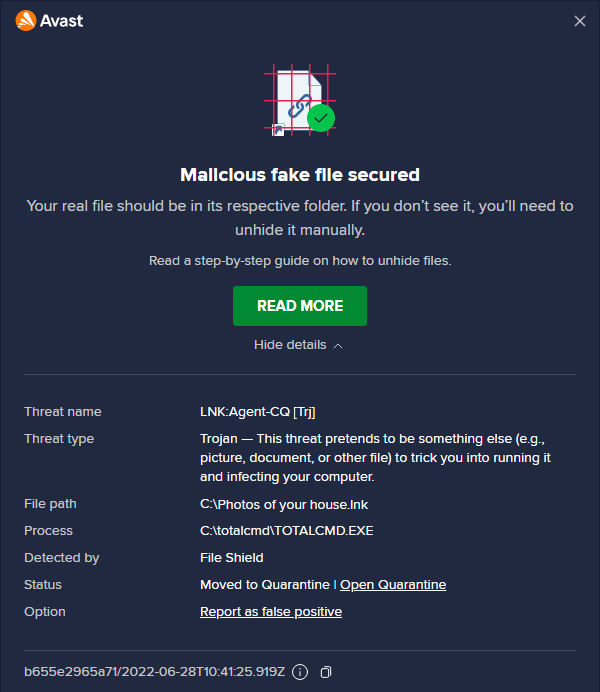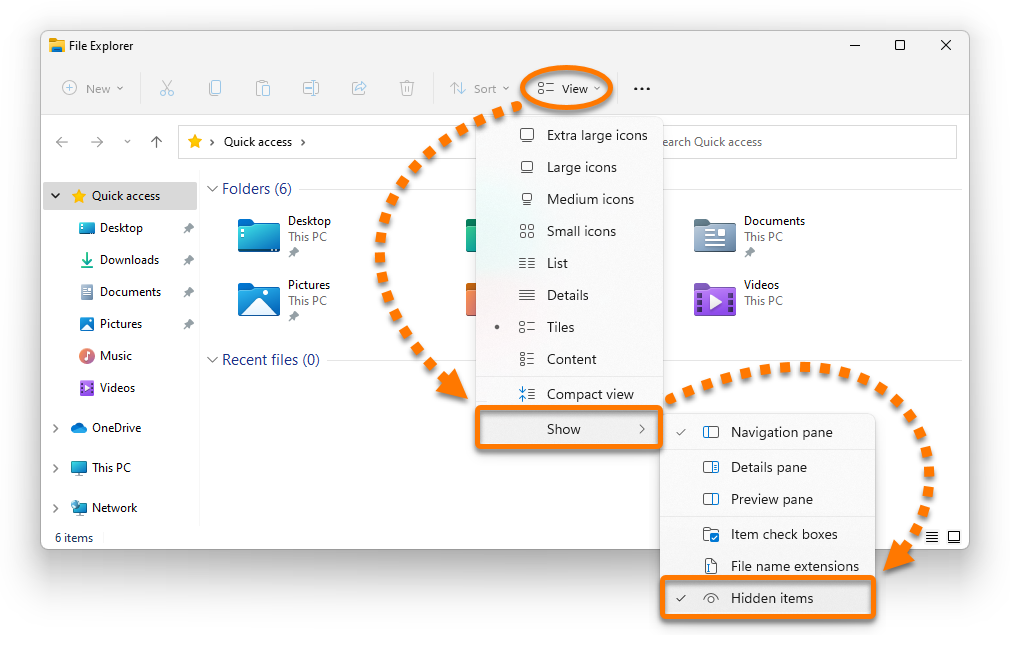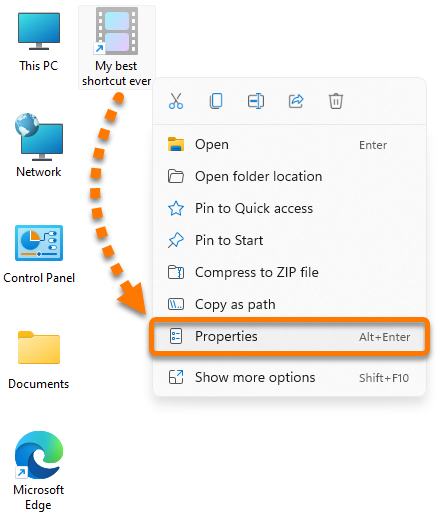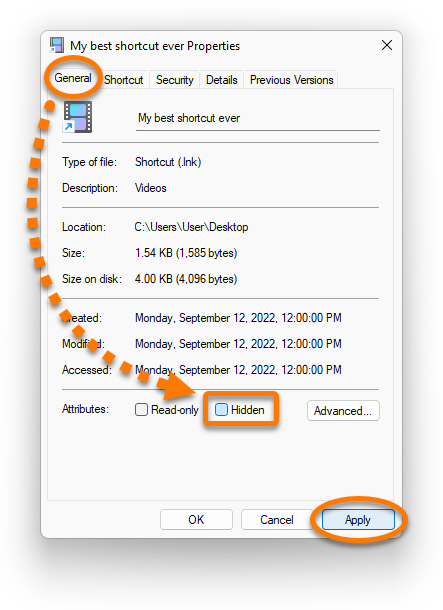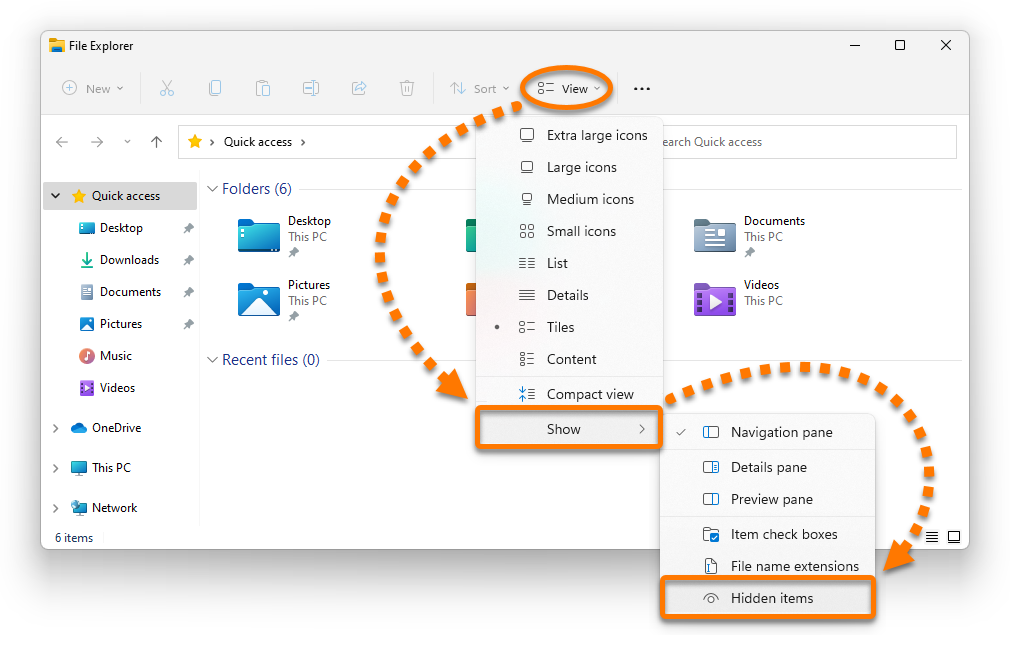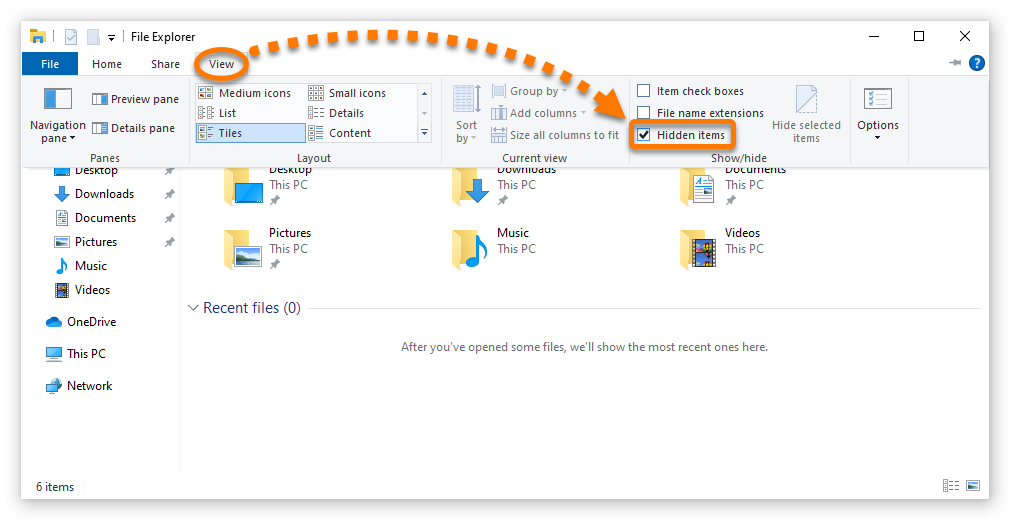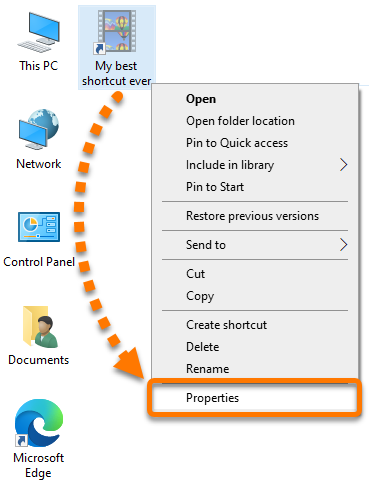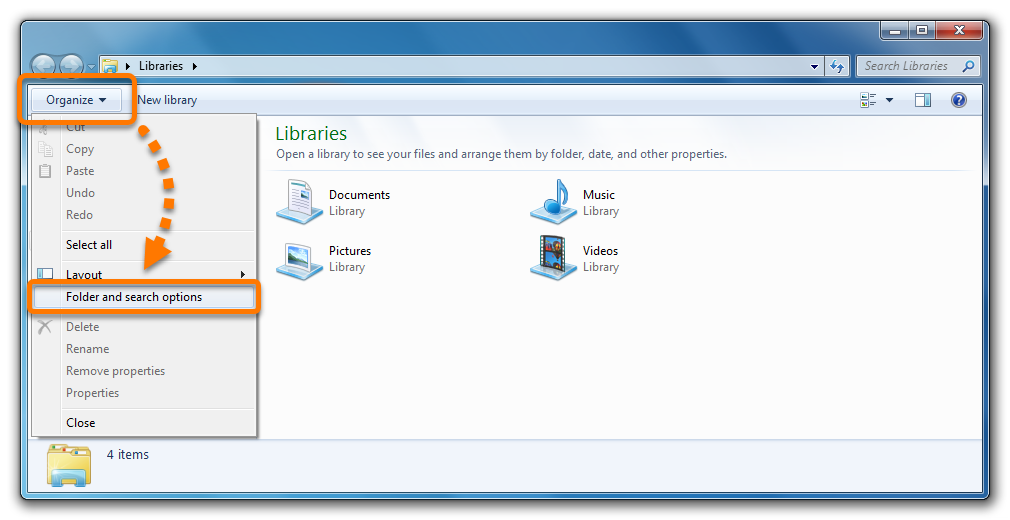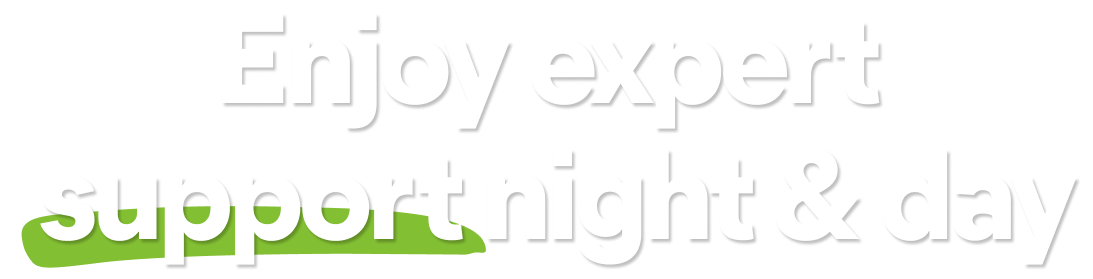This article contains instructions to display your hidden shortcuts when the "Malicious fake file secured" alert message appears in Avast Antivirus and Avast One.

Windows shortcuts with .LNK file extensions help you quickly open linked files, folders, or drives without inconveniently browsing various locations on your Windows device. These shortcuts are typically displayed as icons in your Windows Start menu or on your desktop.
One of the common malware attacks can hide your existing shortcuts and replace them with malicious fake files using the same names and icons. After clicking on these fake files, malware can spread from your Windows device via removable drives or connected networks to infect other Windows devices. When a malicious fake file is detected, Avast can delete or move it to Quarantine. However, it cannot display your hidden, original shortcuts. If needed, you can display your hidden shortcuts manually.
Display hidden shortcuts
- Open File Explorer from your Windows taskbar.

- Select View ▸ Show and tick Hidden items. Your hidden shortcuts and other items are now visible as translucent icons.

- Find your hidden shortcut from the displayed translucent icons, right-click the shortcut icon, and select Properties.

- Select the General tab, untick the box next to Hidden, and click Apply.

- To confirm your shortcut is no longer a hidden item, ensure the relevant shortcut icon is not translucent.

- If you do not prefer to keep other hidden items visible, open File Explorer, select View ▸ Show, and untick Hidden items. Your other hidden items are no longer visible.

- Open File Explorer from your Windows taskbar.

- Select View and tick the box next to Hidden items. Your hidden shortcuts and other items are now visible as translucent icons.

- Find your hidden shortcut from the displayed translucent icons, right-click the shortcut icon, and select Properties.

- Select the General tab, untick the box beside Hidden, and click Apply.

- To confirm your shortcut is no longer a hidden item, ensure the relevant shortcut icon is not translucent.

- If you do not prefer to keep other hidden items visible, open File Explorer, select View, and untick the box next Hidden items. Your other hidden items are no longer visible.

- Open File Explorer from your Windows taskbar.

- Select View and tick the box next to Hidden items. Your hidden shortcuts and other items are now visible as translucent icons.

- Find your hidden shortcut from the displayed translucent icons in Windows, right-click the shortcut icon, and select Properties.

- Select the General tab, untick the box next to Hidden, and click Apply.

- To confirm your shortcut is no longer a hidden item, ensure the relevant shortcut icon is not translucent.

- If you do not prefer to keep other hidden items visible, open File Explorer, select View, and untick the box next to Hidden items. Your other hidden items are no longer visible.

- Open Windows Explorer from your Windows taskbar.

- Select Organize ▸ Folder and search options.

- Select the View tab, choose Show hidden files, folders, and drives, and click Apply. Your hidden shortcuts and other items are now visible as translucent icons.

- Find your hidden shortcut from the displayed translucent icons in Windows, right-click the shortcut icon, and select Properties.

- Select the General tab, untick the box next to Hidden, and click Apply.

- To confirm your shortcut is no longer a hidden item, ensure the relevant shortcut icon is not translucent.

- If you do not prefer to keep other hidden items visible, open Windows Explorer, select Organize ▸ Folder and search options.

- Select the View tab, choose Don't show hidden files, folders, and drives, and click Apply. Your other hidden items are no longer visible.

- Avast Premium Security
- Avast Free Antivirus
- Avast One
Updated on: 10/27/25