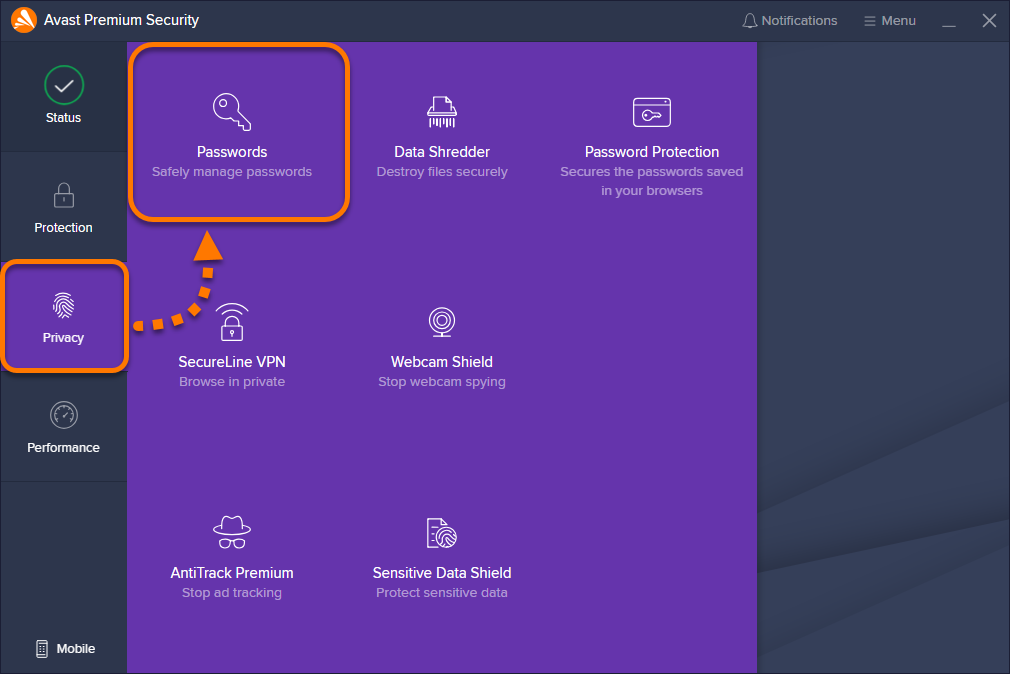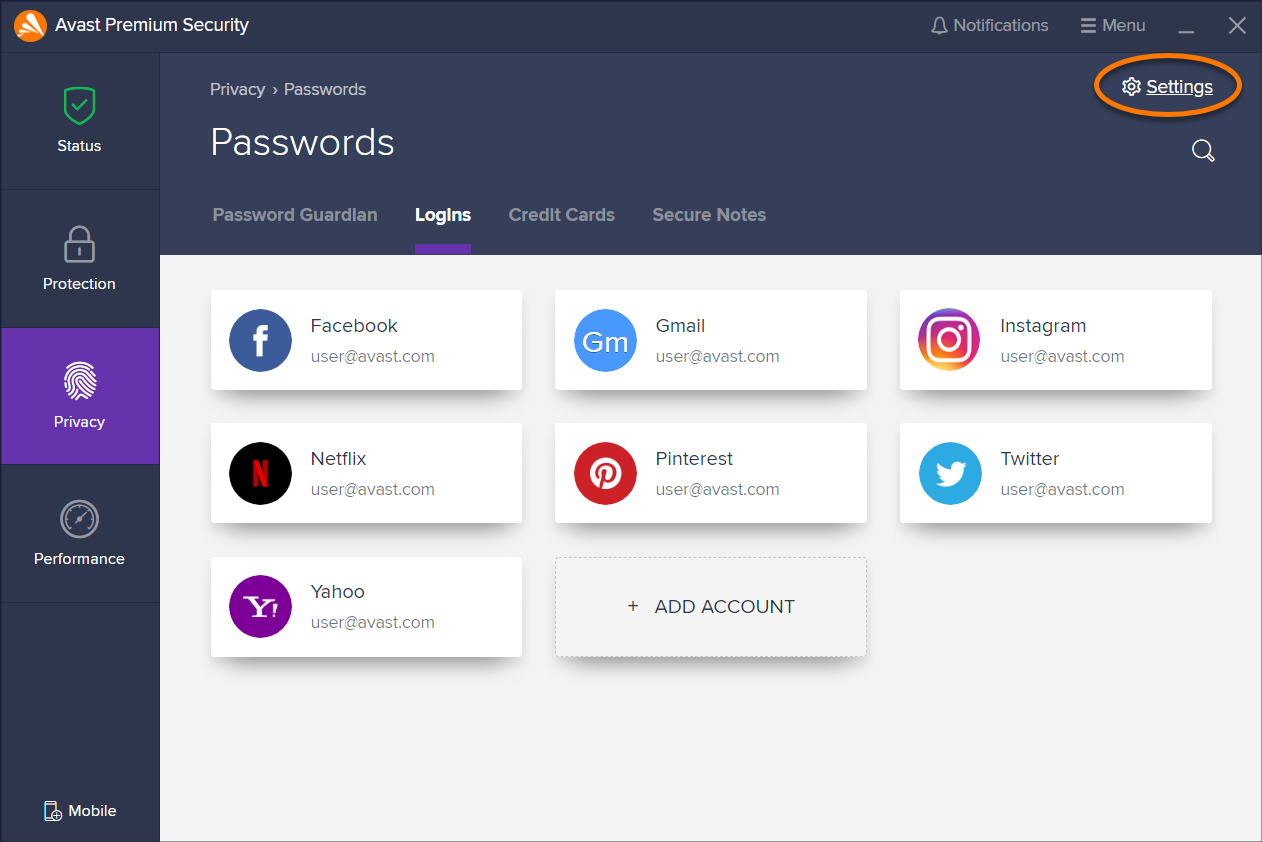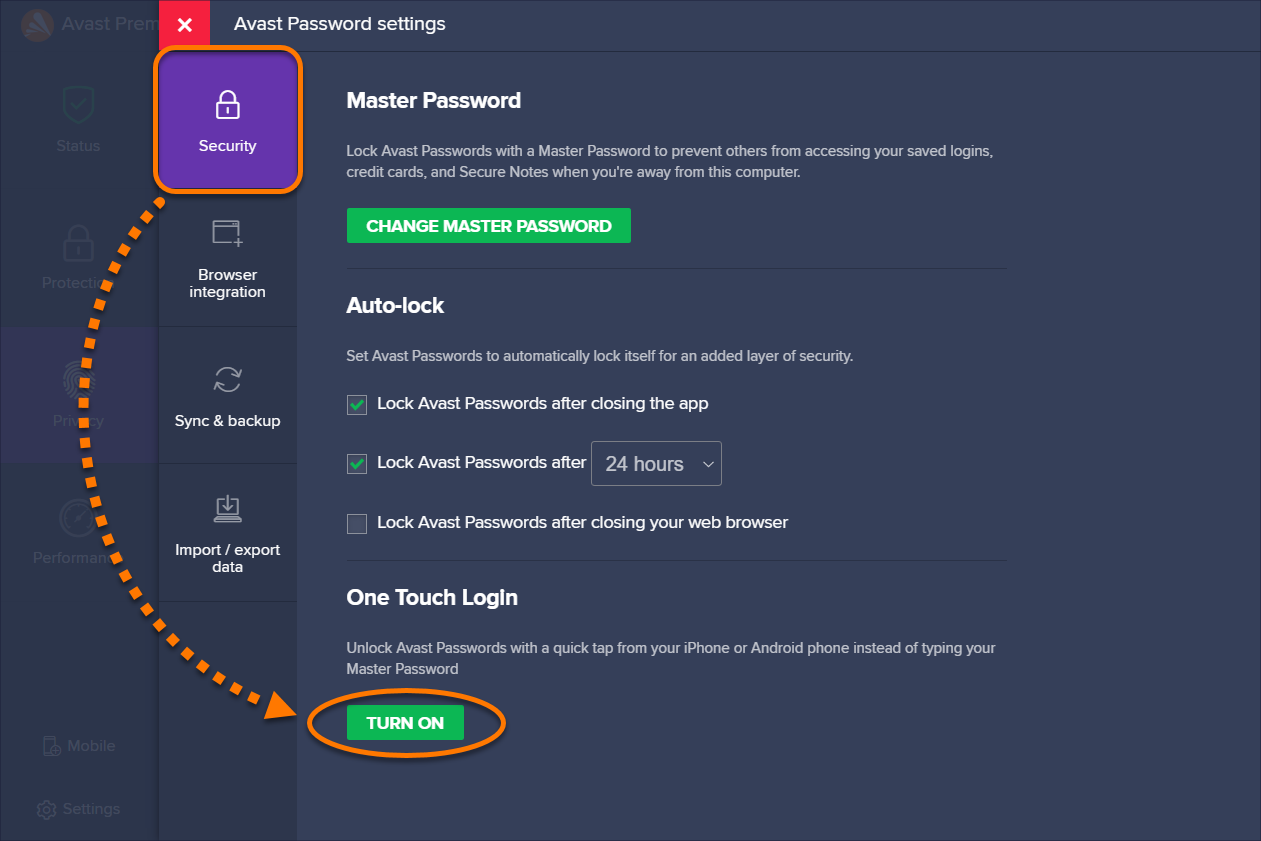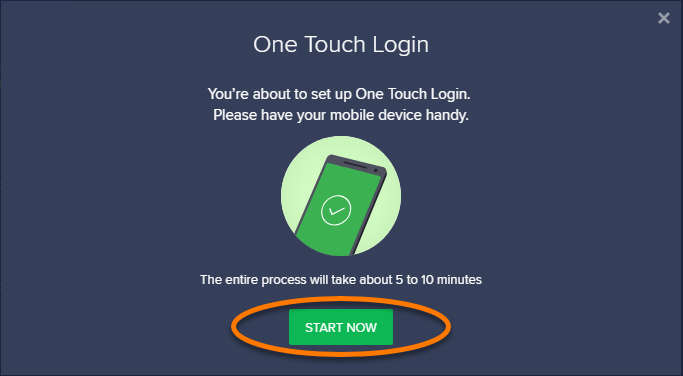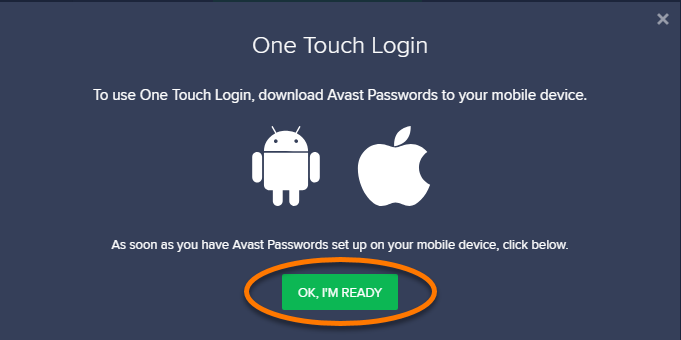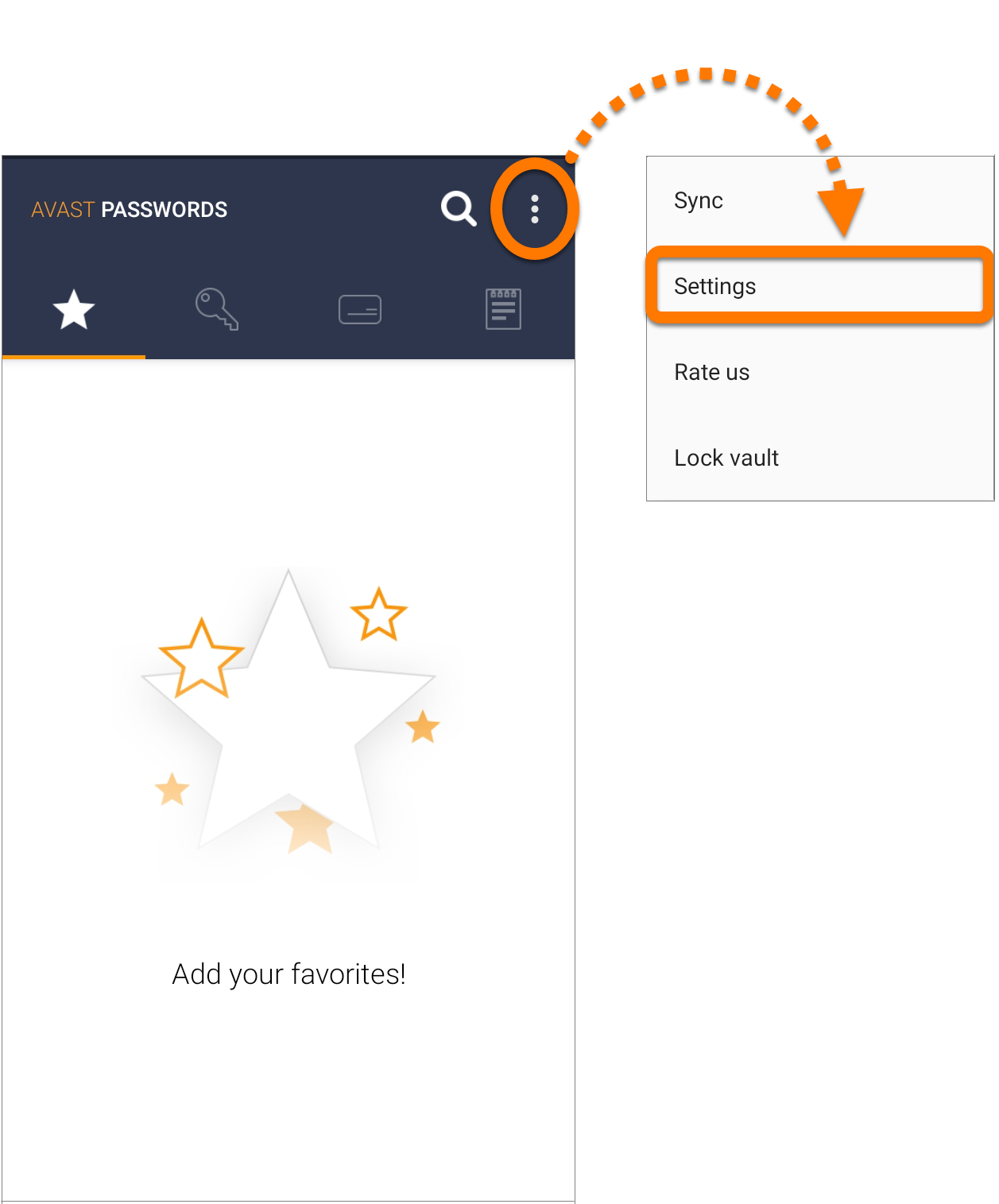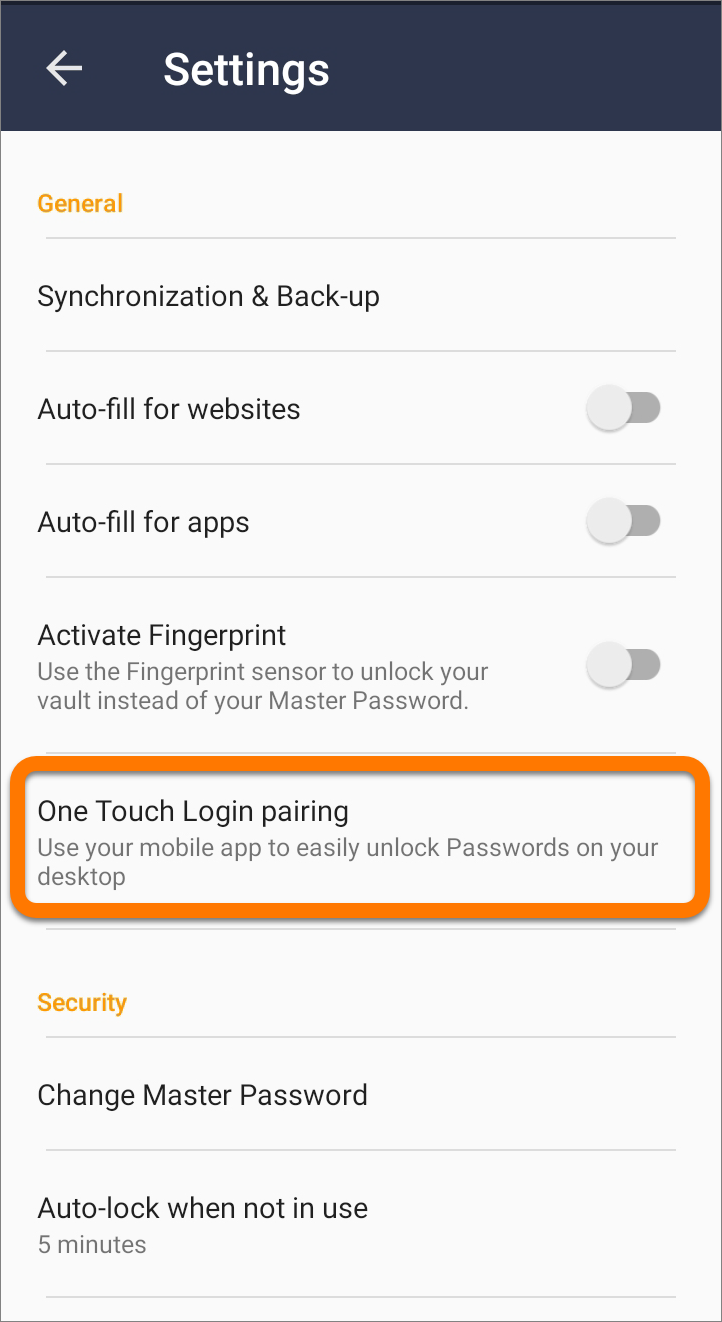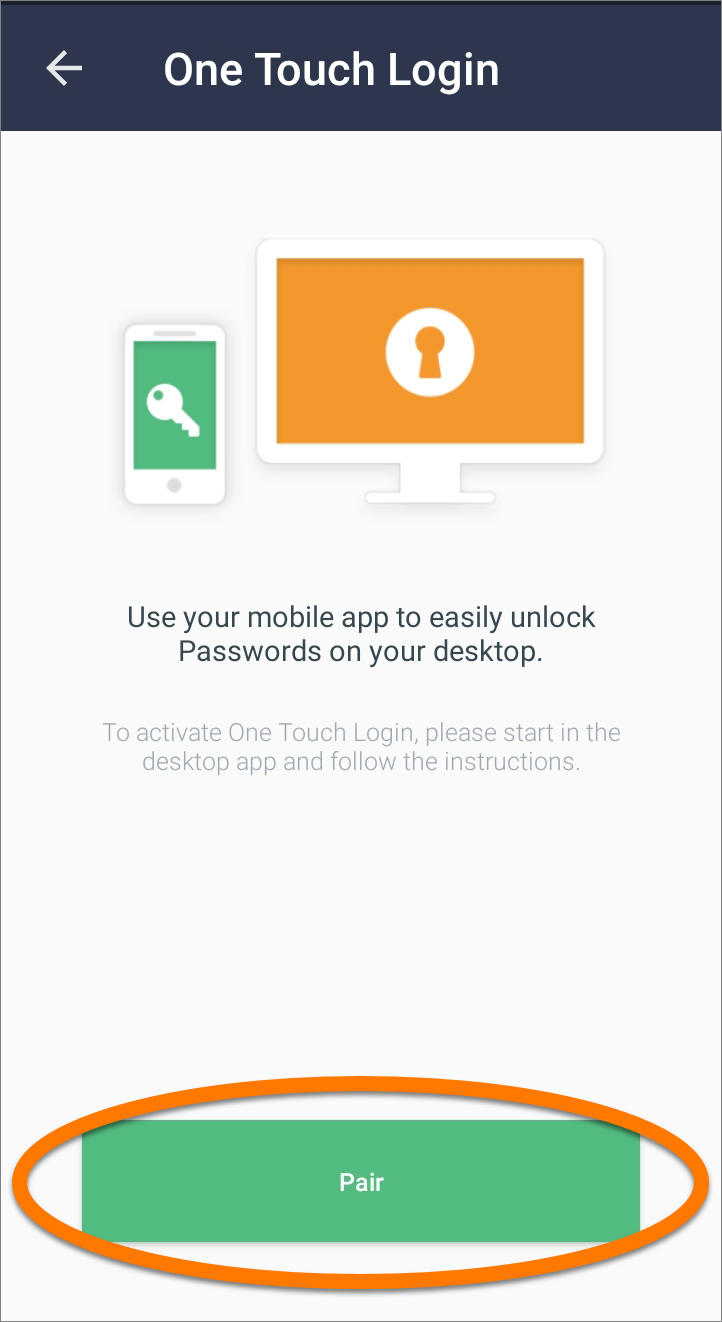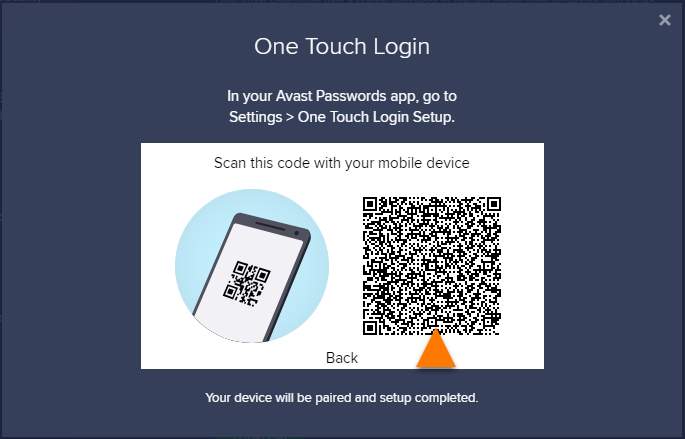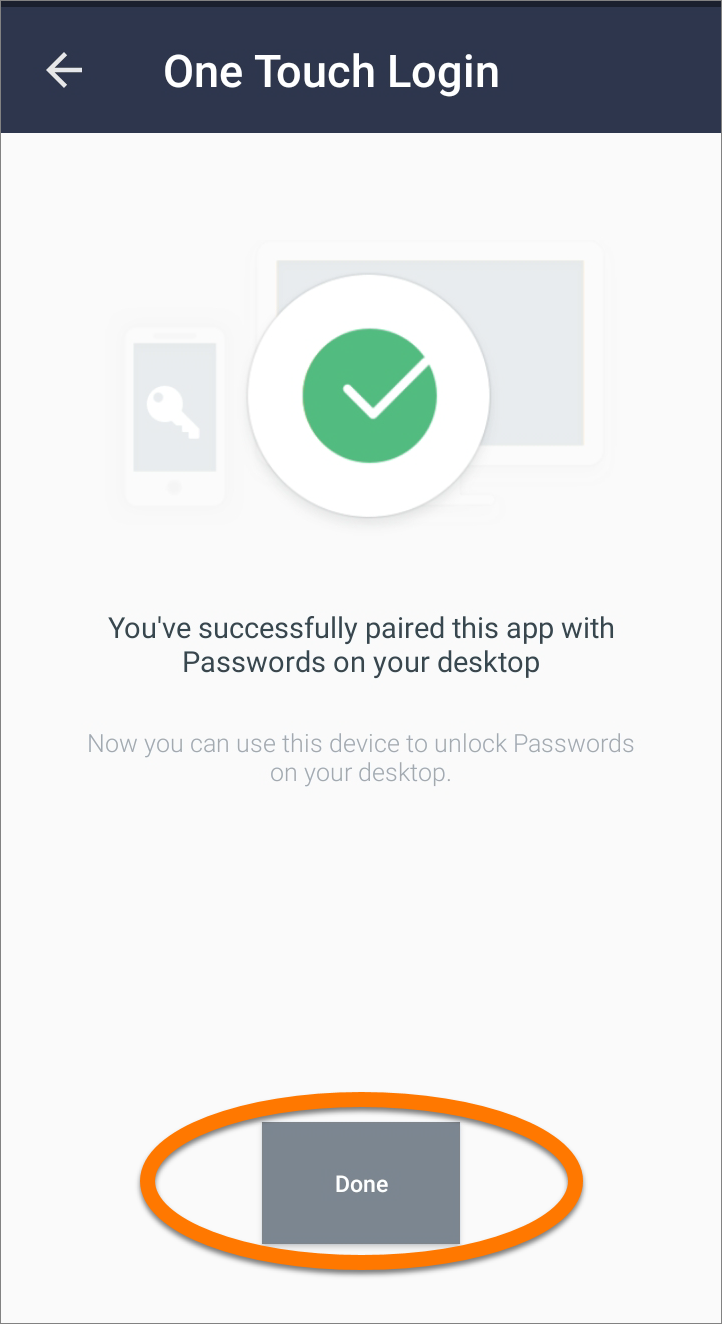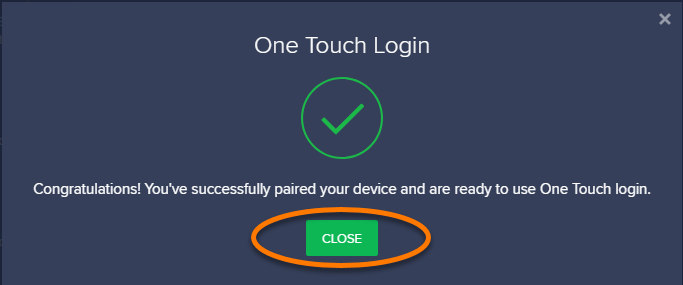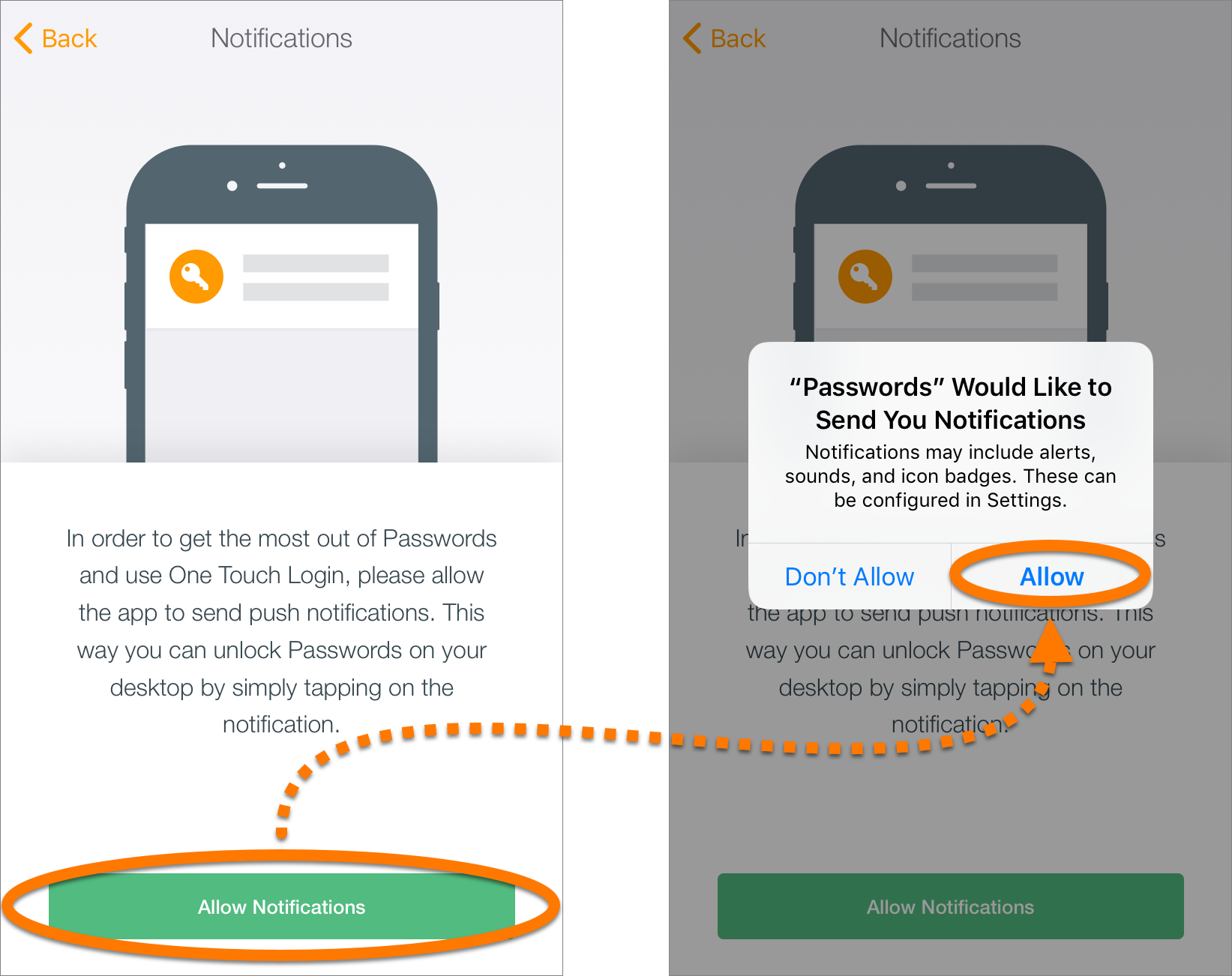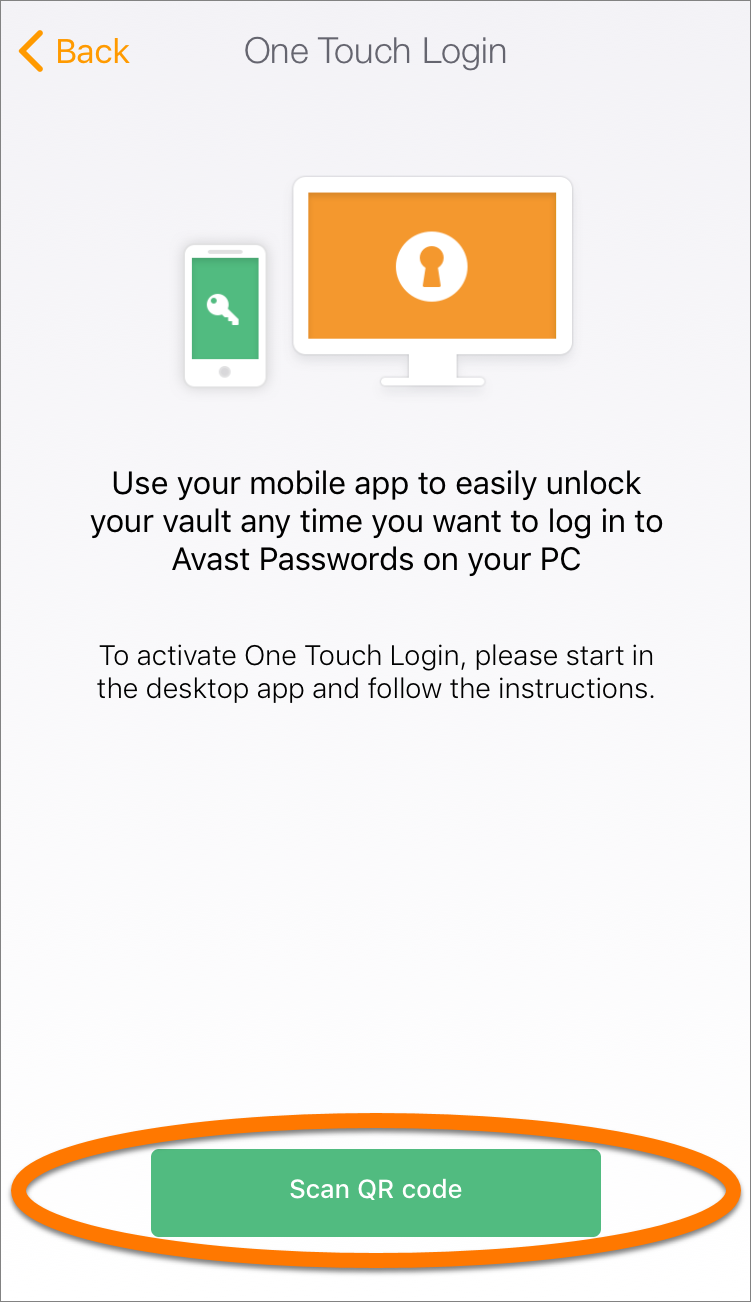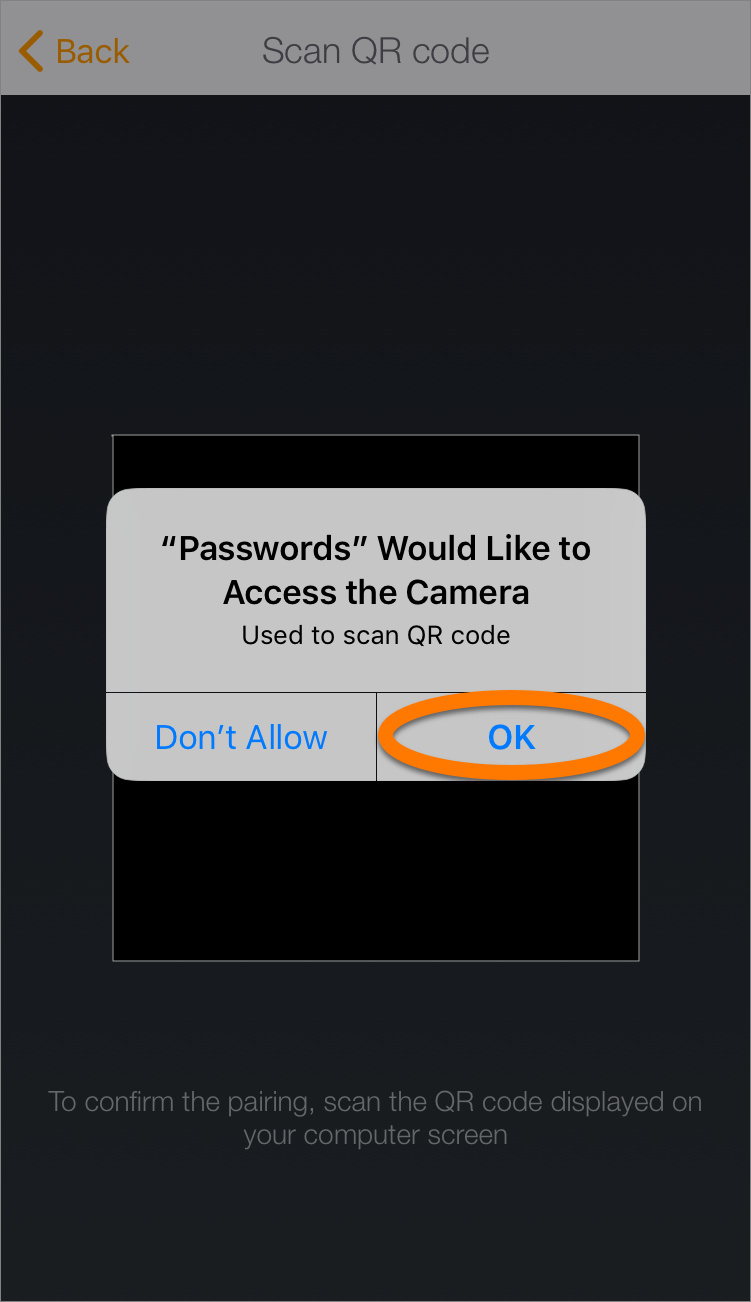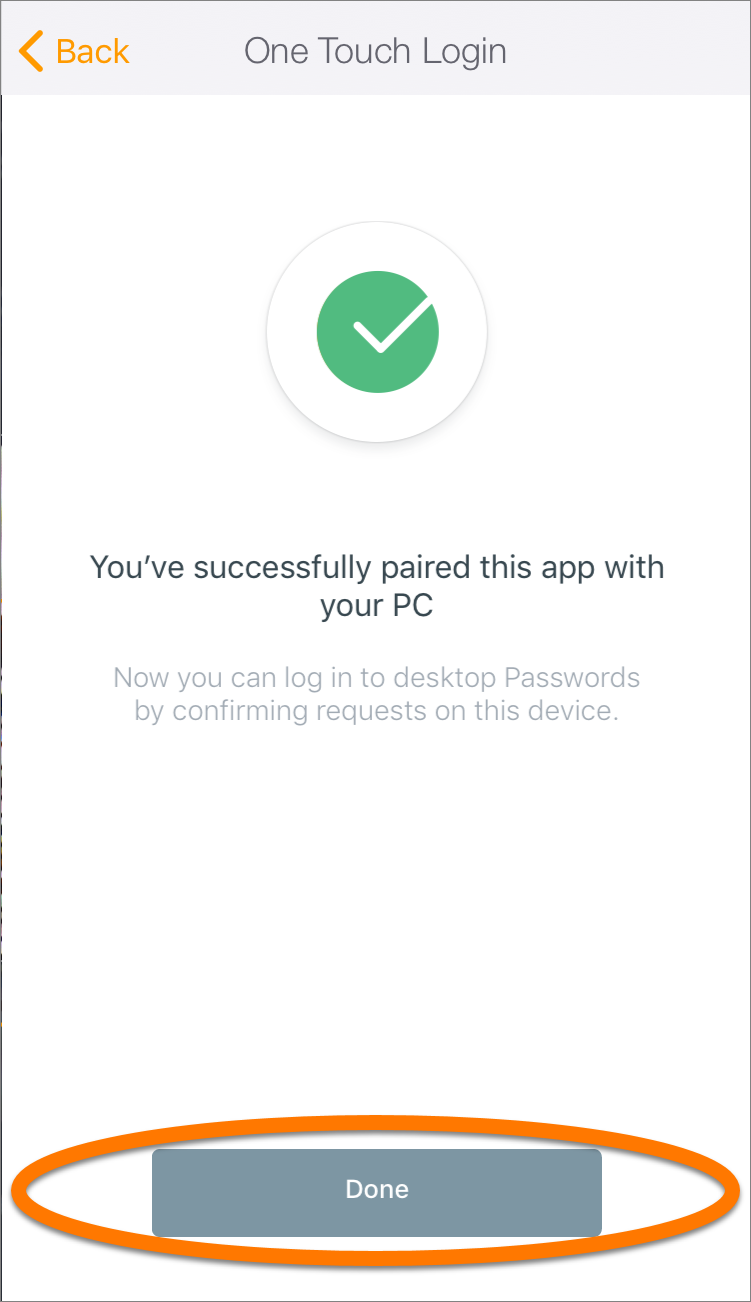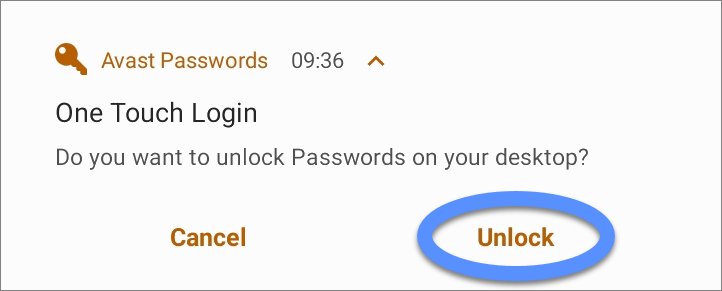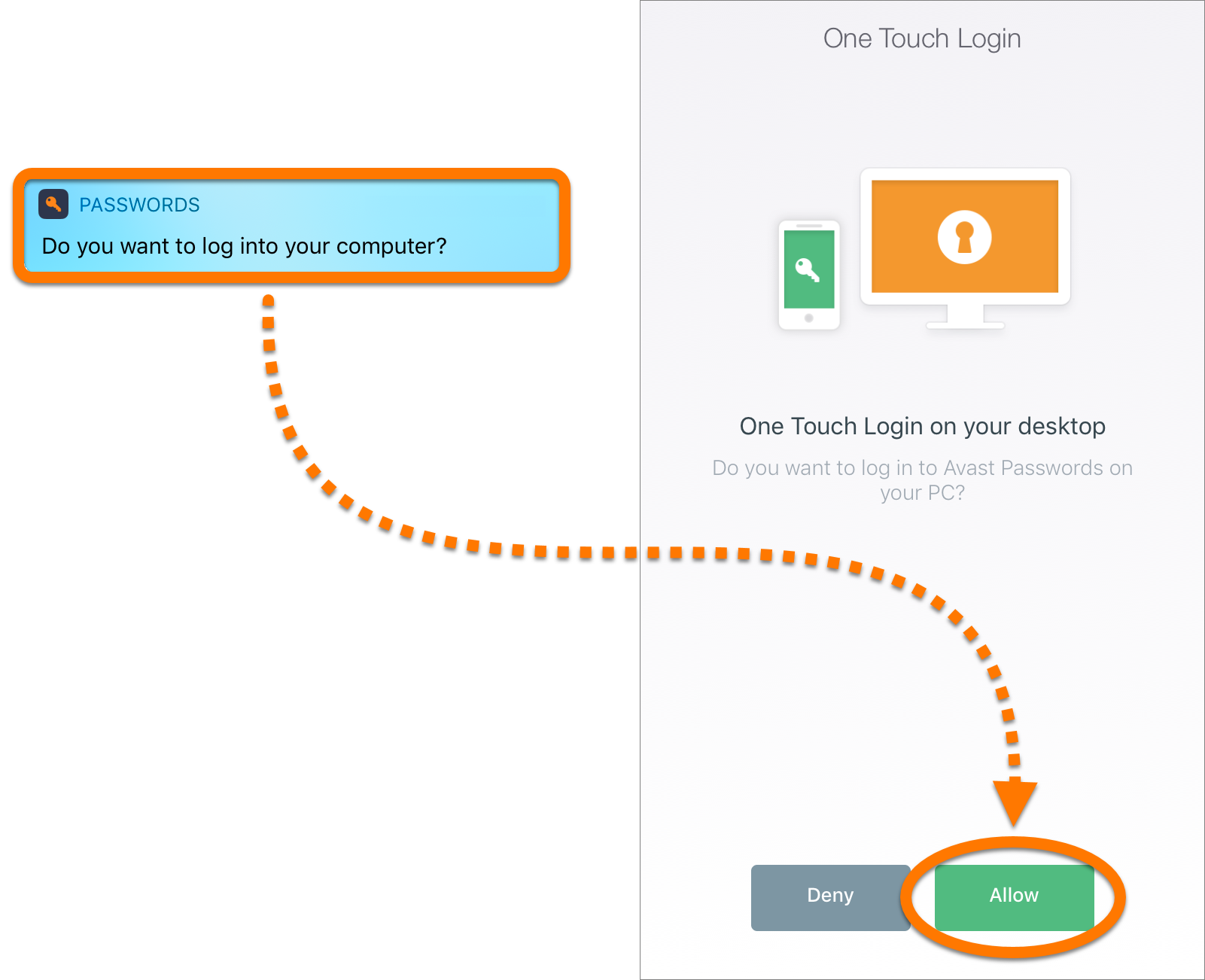The support for Avast Passwords is ending across all platforms, including Windows, Mac, Android, and iOS. Users are encouraged to migrate to the new Avast Password Manager standalone browser extension and the new mobile application. For more information, refer to the following article:
Avast Passwords Migration - FAQs.
One Touch Login allows you to use your Android or iOS device to access and use Avast Passwords on your Windows PC without entering your Master Password each time.
To set up and use this feature, you need to first install Avast Passwords on an Android or iOS device and synchronize your Avast Passwords data with your Windows PC. For instructions, refer to the following articles:
One Touch Login is only available as a premium feature in the paid version of
Avast Passwords. For more information, refer to the following article:
Enable One Touch Login
- On your PC, open Avast Antivirus and select Privacy ▸ Passwords.

- Click
 Settings in the top-right corner of the screen.
Settings in the top-right corner of the screen. 
- Select Security in the left panel, then click Turn On in the One Touch Login section.

The One Touch Login feature only appears after you have created a Master Password.
- Click Start now.

- Click OK, I'm Ready.

- On the Home screen of your Android device, tap the Avast Passwords icon to open the app.

- Tap the
⋮ (three dots) icon and select Settings. 
- Select One Touch Login pairing.

- Tap Pair.

- Scan the QR code on your PC using your Android device's camera.

- When the confirmation message appears on your Android device, tap Done.

- On your PC, click Close in the One Touch Login dialog to complete setup.

- On the Home screen of your iOS device, tap the Avast Passwords icon to open the app.

- Tap Settings (the gear icon).

- Select One Touch Login.

- If prompted, tap Allow Notifications ▸ Allow.

- Tap Scan QR code.

- Tap OK to grant the app access to your iOS device's camera.

- Scan the QR code on your PC using your iOS device's camera.

- When the confirmation message appears on your iOS device, tap Done.

- On your PC, click Close in the One Touch Login dialog to complete setup.

Your PC and mobile device are now paired.
The next time you use Avast Passwords on your PC, you can unlock the application using your paired mobile device instead of entering your Master Password.
Use One Touch Login
After enabling One Touch Login, you can unlock Avast Passwords using your paired mobile device instead of entering your Master Password.
When the Avast Passwords login screen appears on your PC, you can either enter your Master Password, or tap the notification that automatically appears on your paired mobile device.
To unlock Avast Passwords using your Android device, tap Unlock on the notification.

To unlock Avast Passwords using your iOS device, tap or slide the notification to open the Avast Passwords screen, then tap Allow.

Avast Passwords is now unlocked on your PC.
- Avast Passwords 20.x for Windows
- Avast Passwords 1.x for Android
- Avast Passwords 1.x for iOS
- Avast Premium Security 20.x for Windows
- Microsoft Windows 10 Home / Pro / Enterprise / Education - 32 / 64-bit
- Microsoft Windows 8.1 / Pro / Enterprise - 32 / 64-bit
- Microsoft Windows 8 / Pro / Enterprise - 32 / 64-bit
- Microsoft Windows 7 Home Basic / Home Premium / Professional / Enterprise / Ultimate - Service Pack 1 with Convenient Rollup Update, 32 / 64-bit
- Google Android 5.0 (Lollipop, API 21) or higher
- Apple iOS 10.3 or higher
Updated on: 20/12/2024