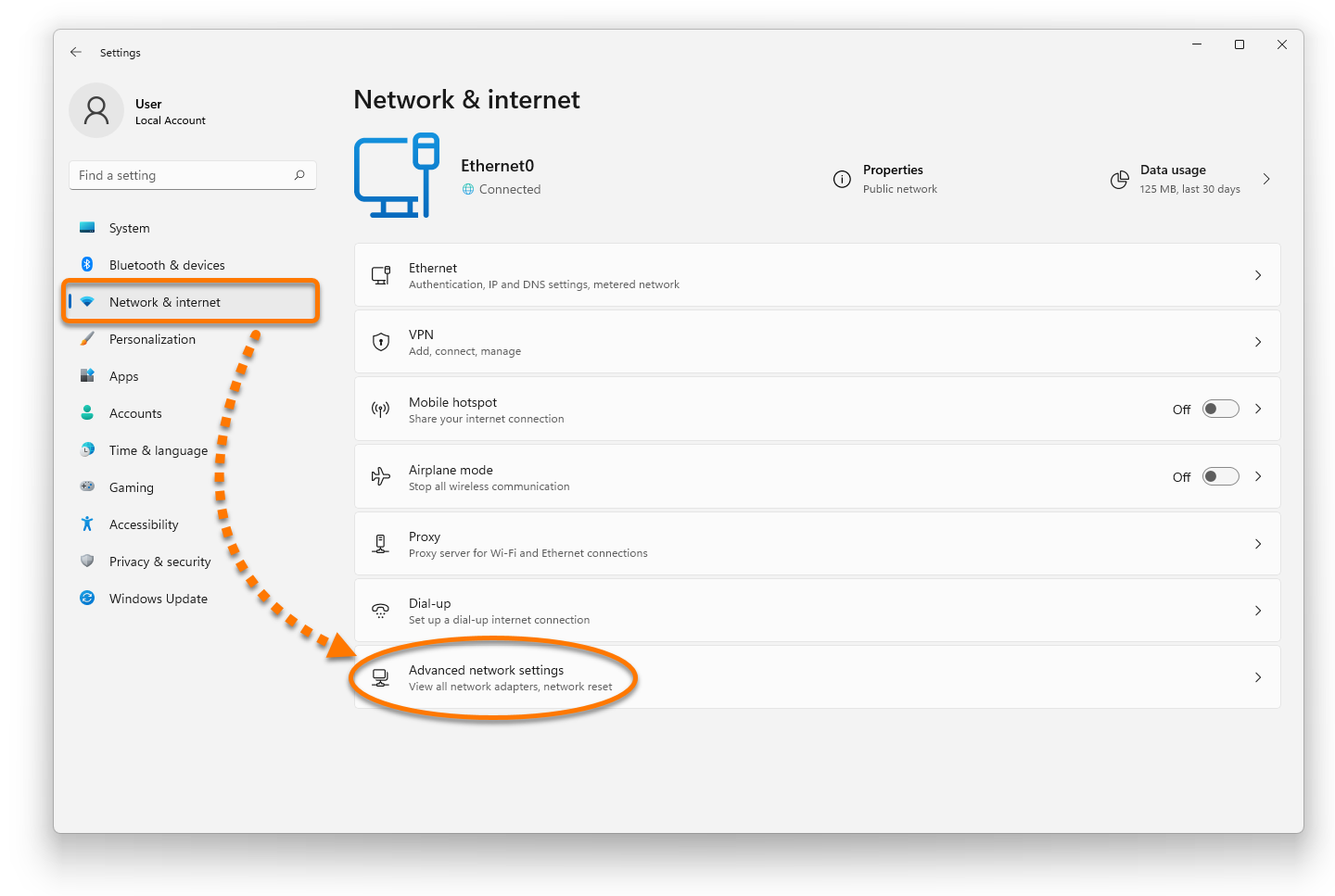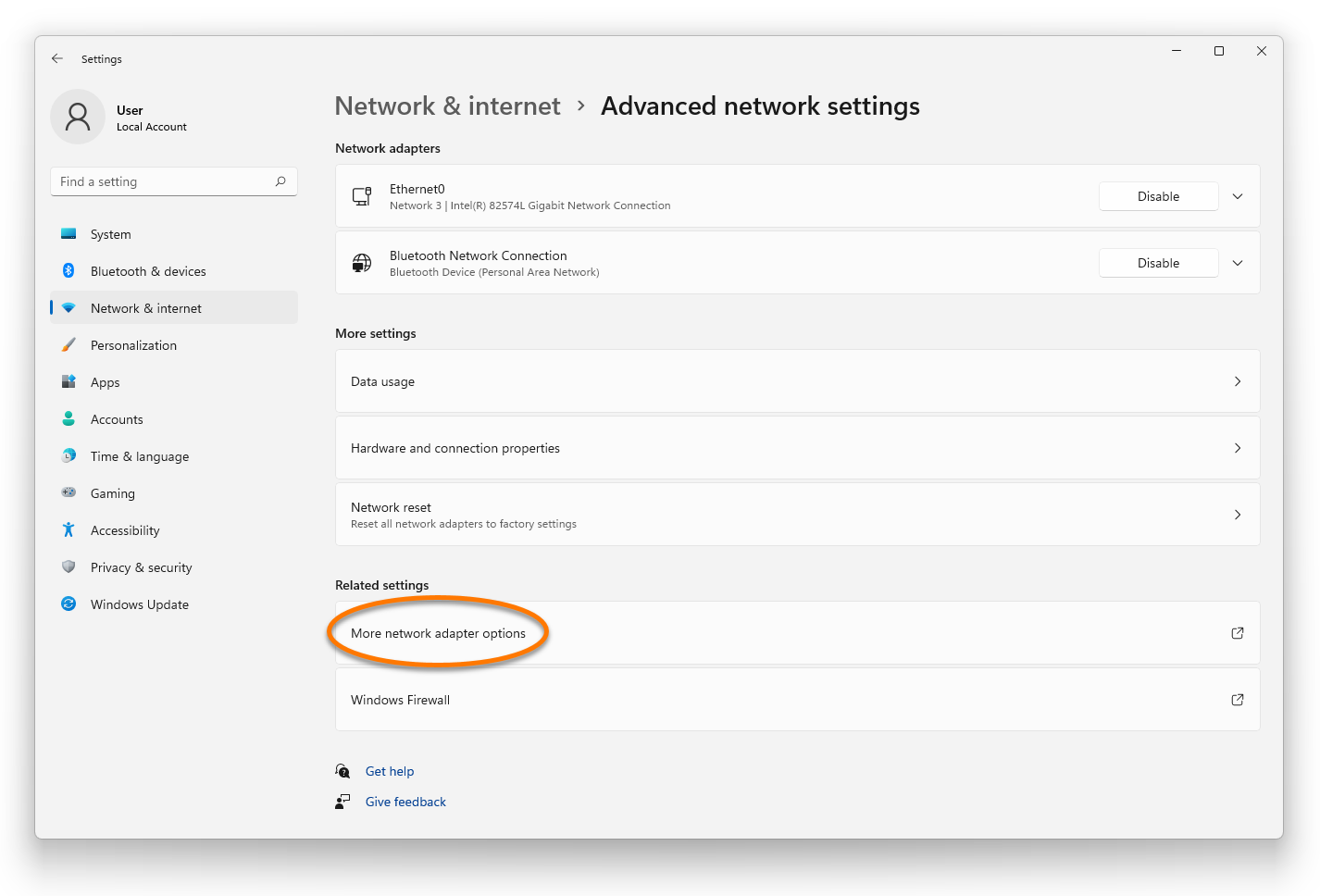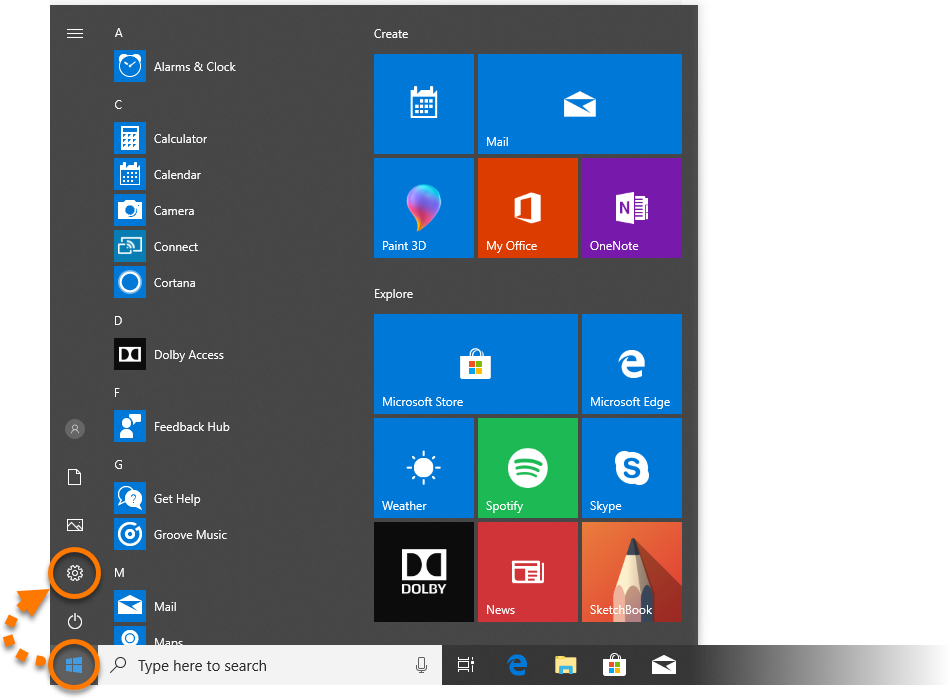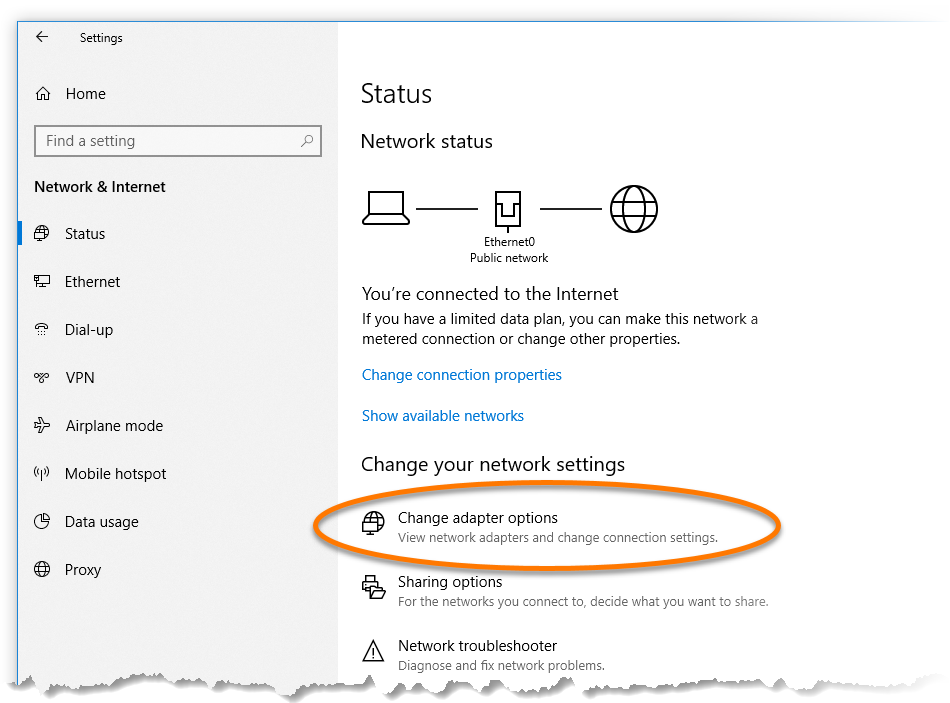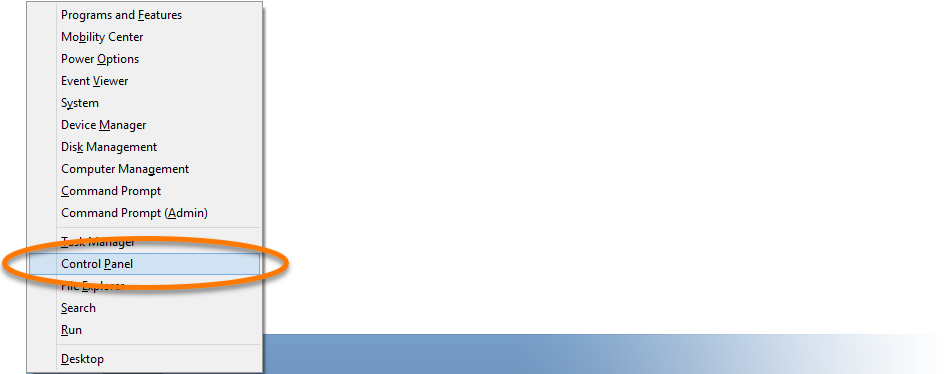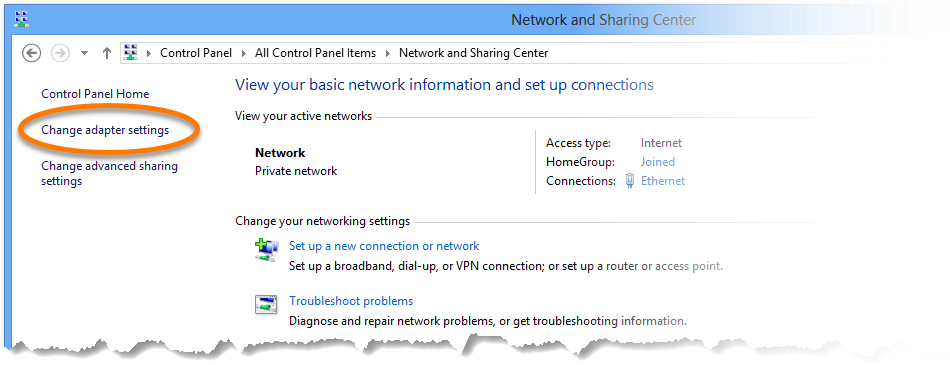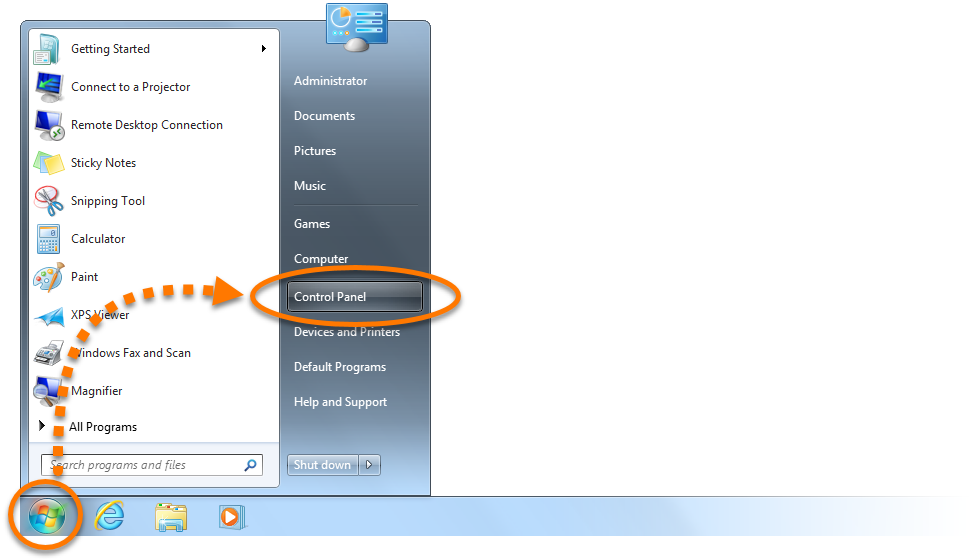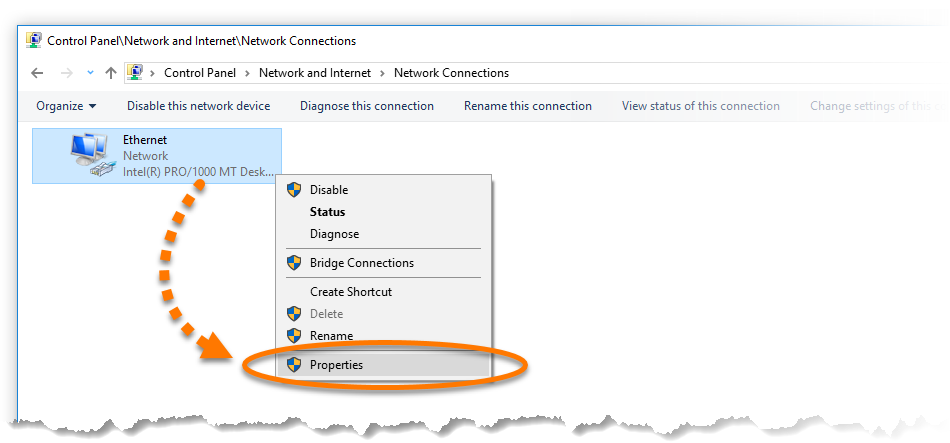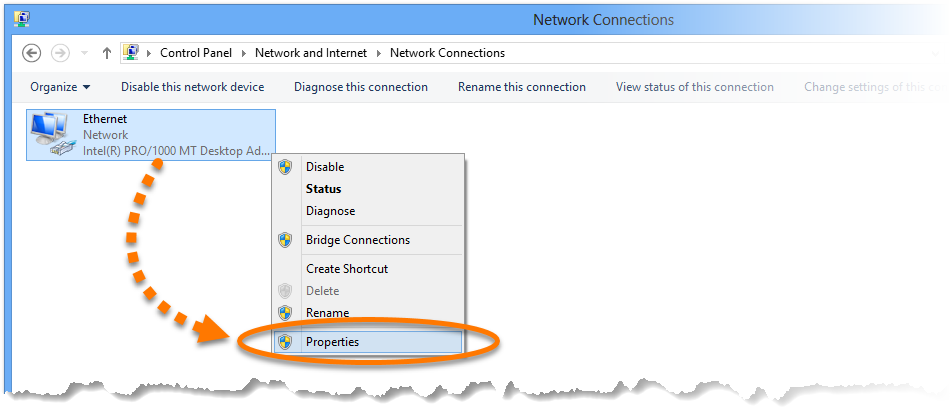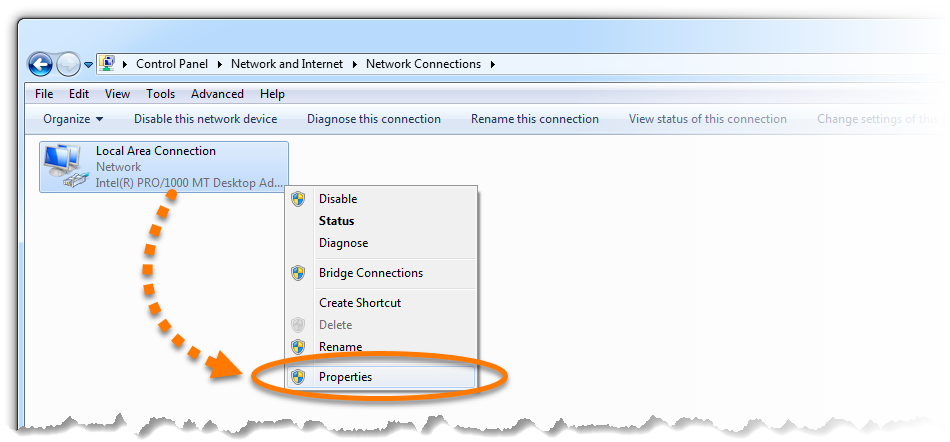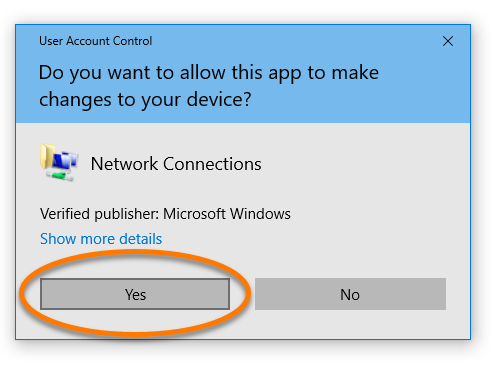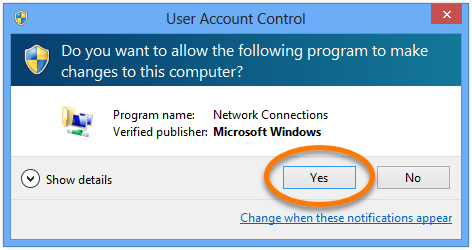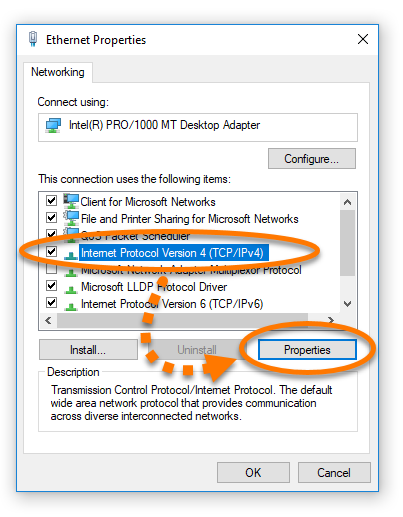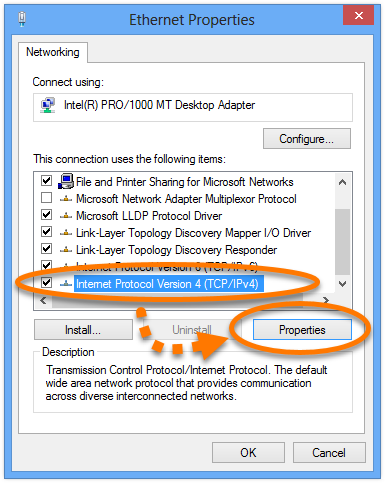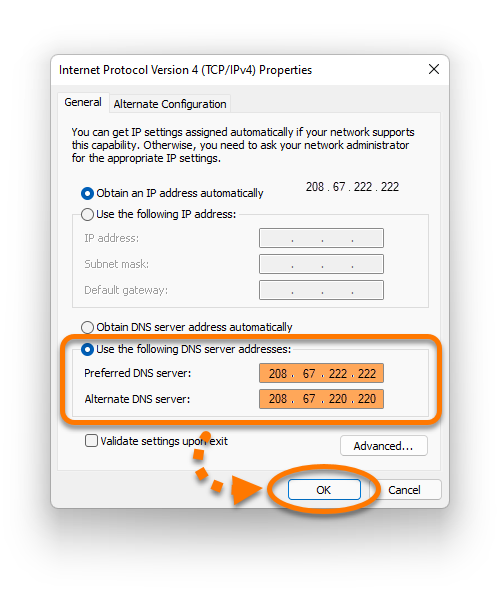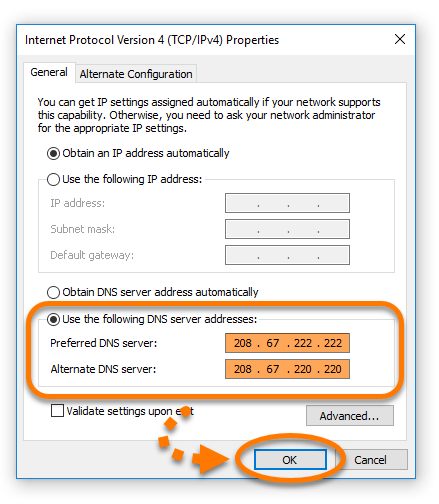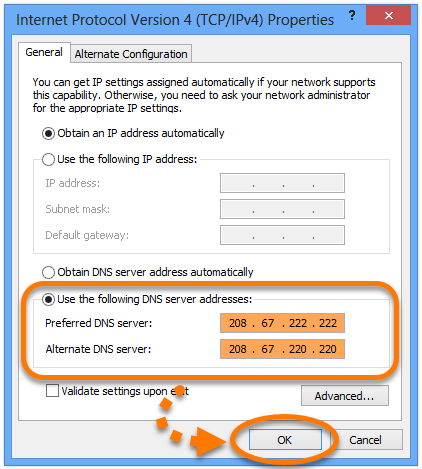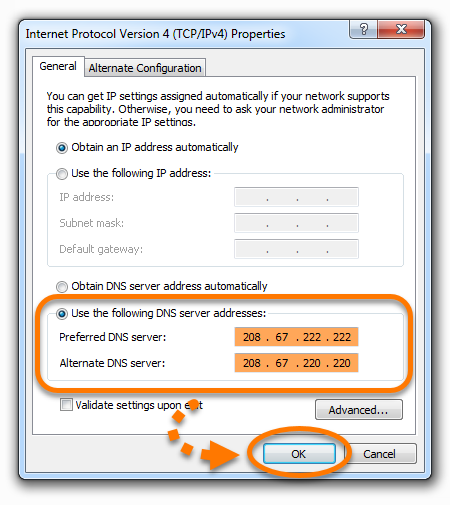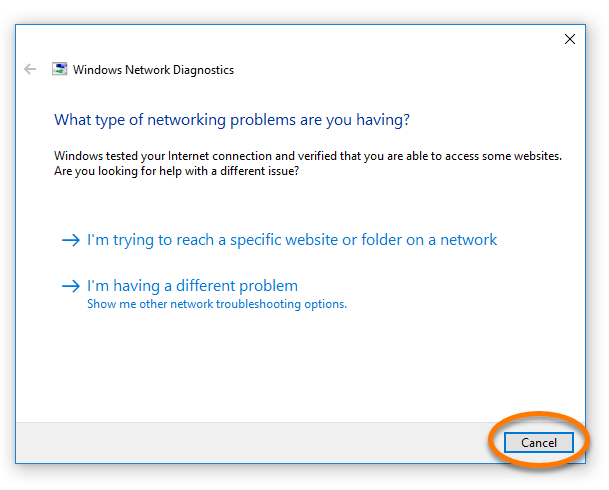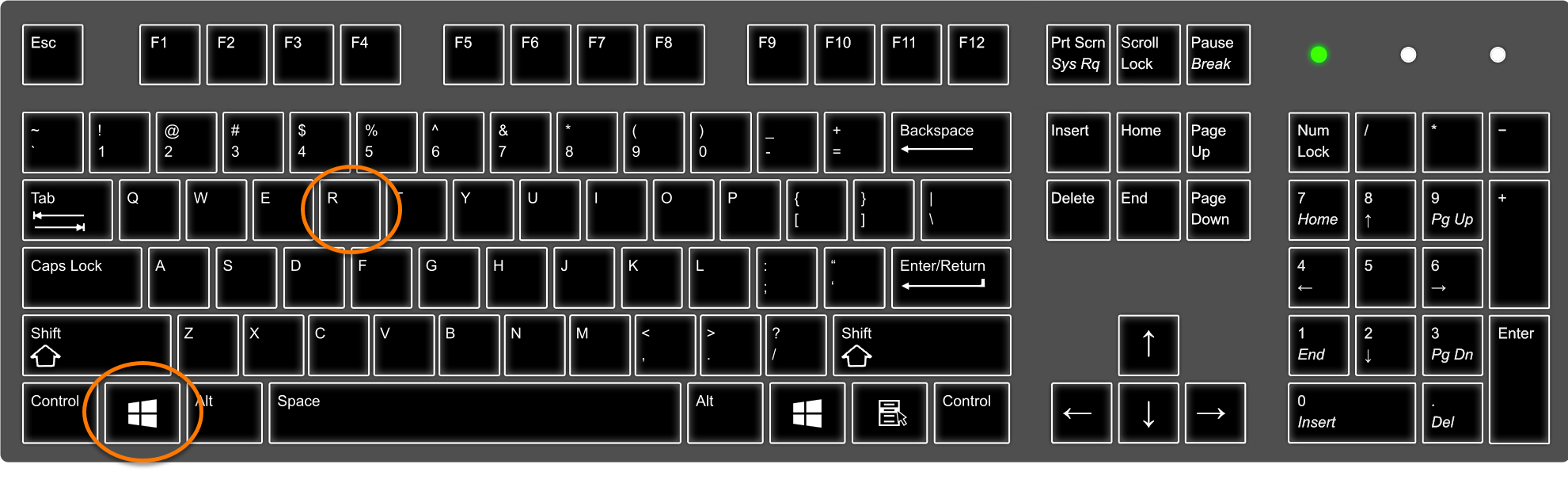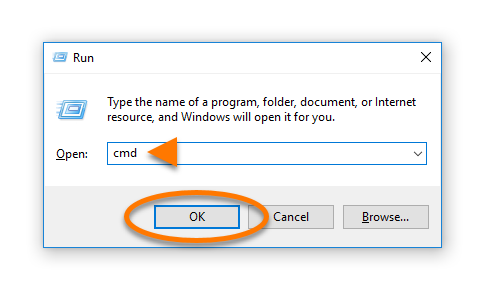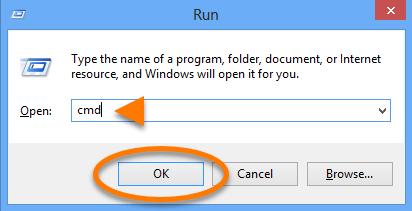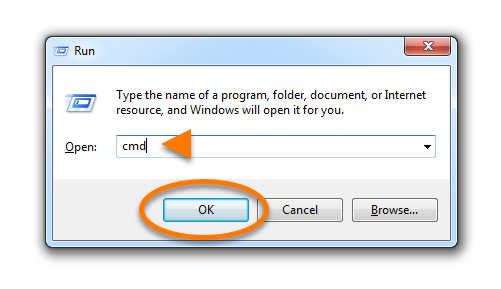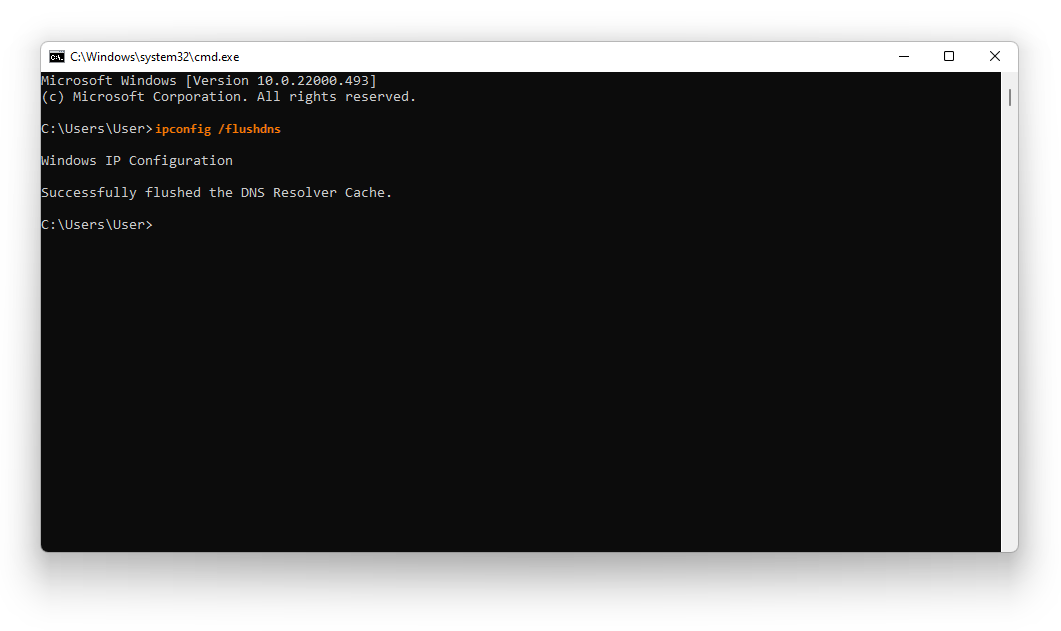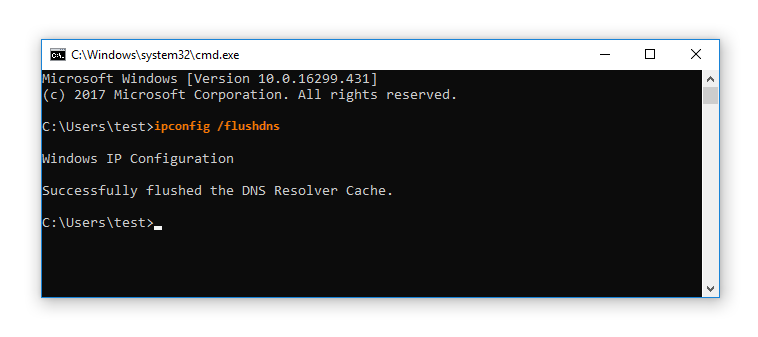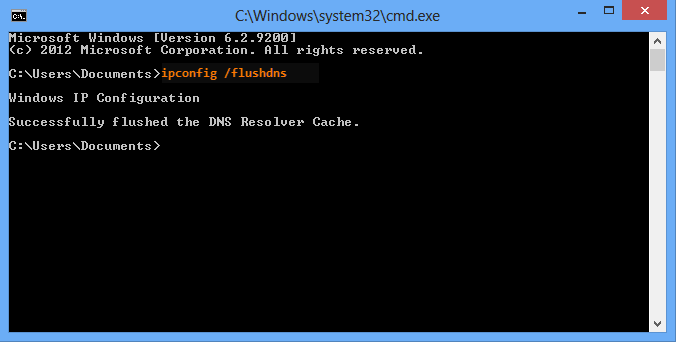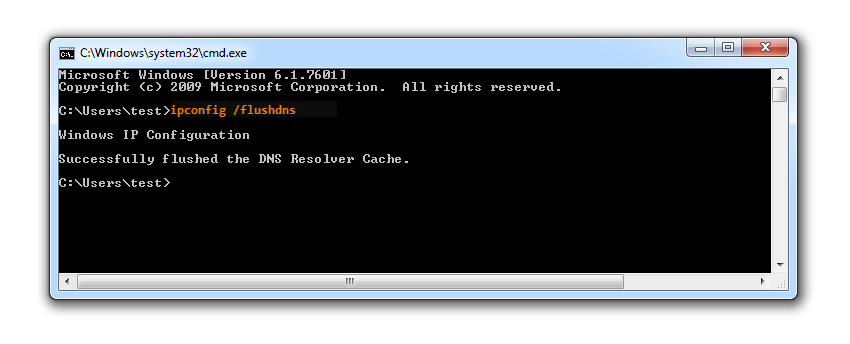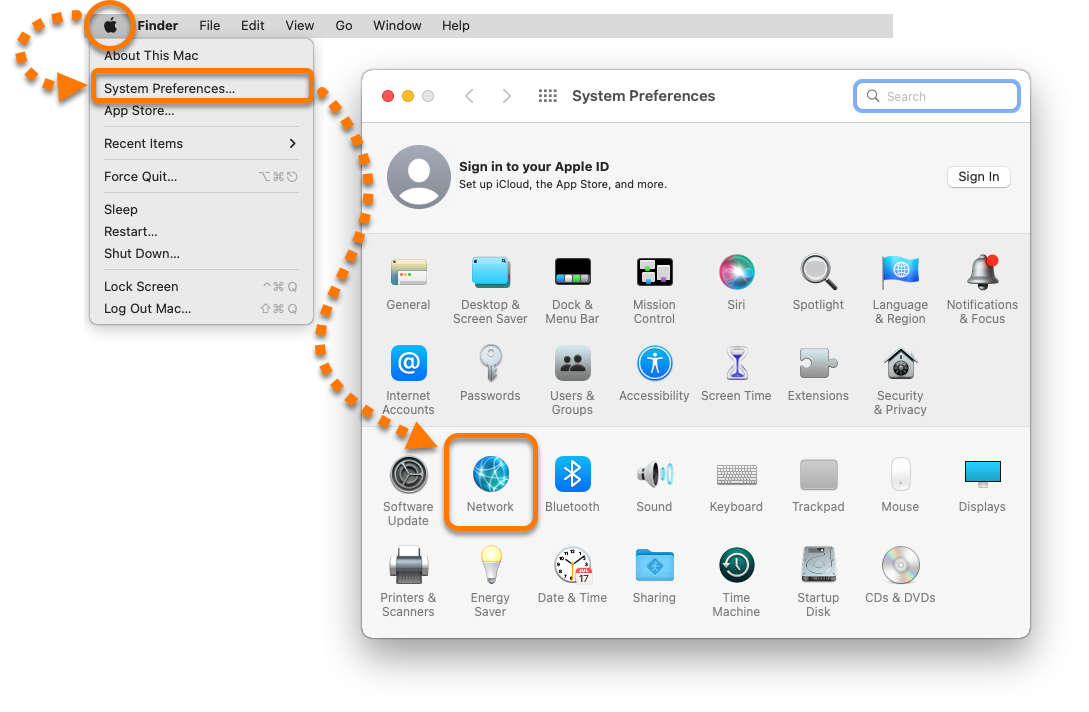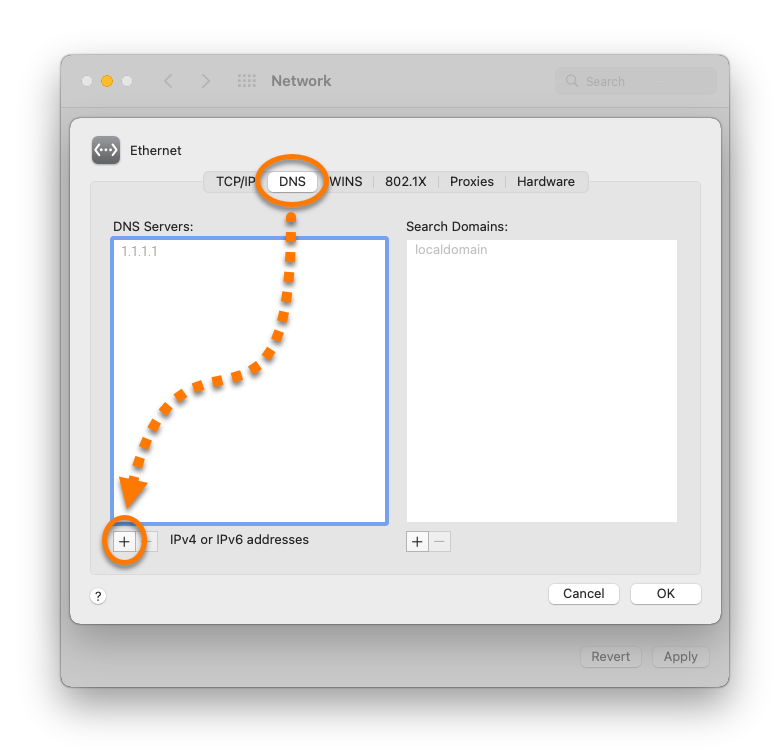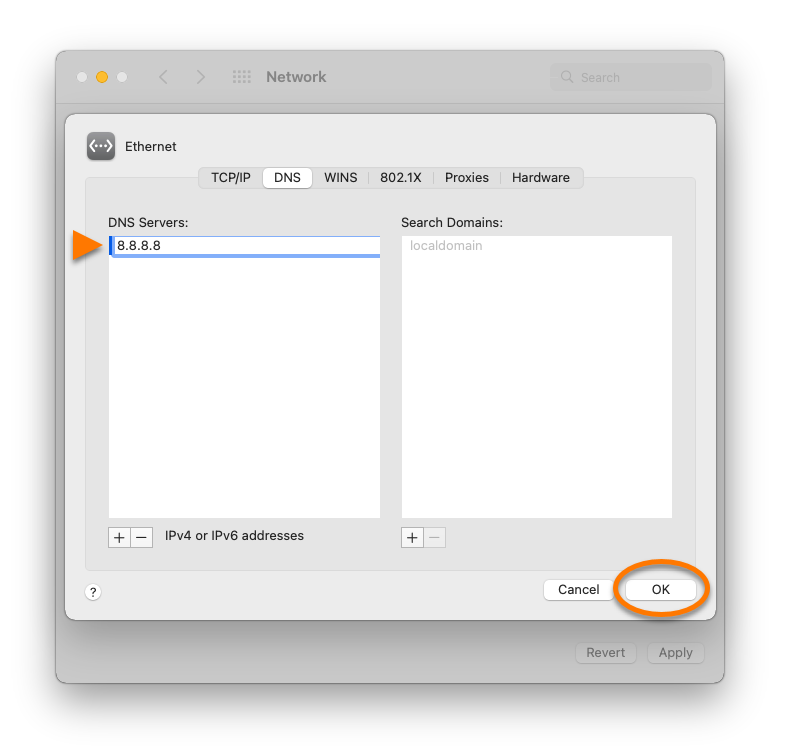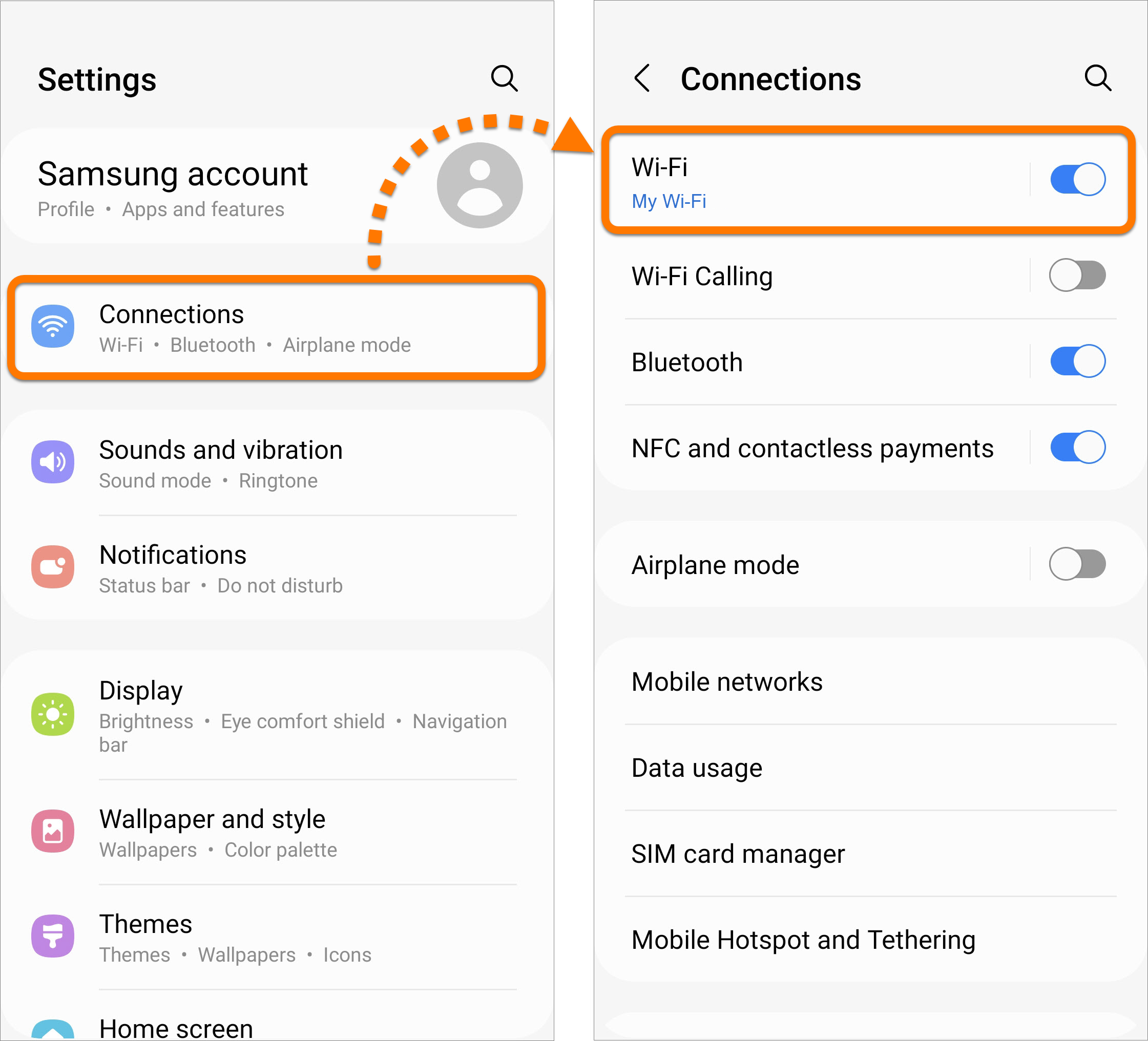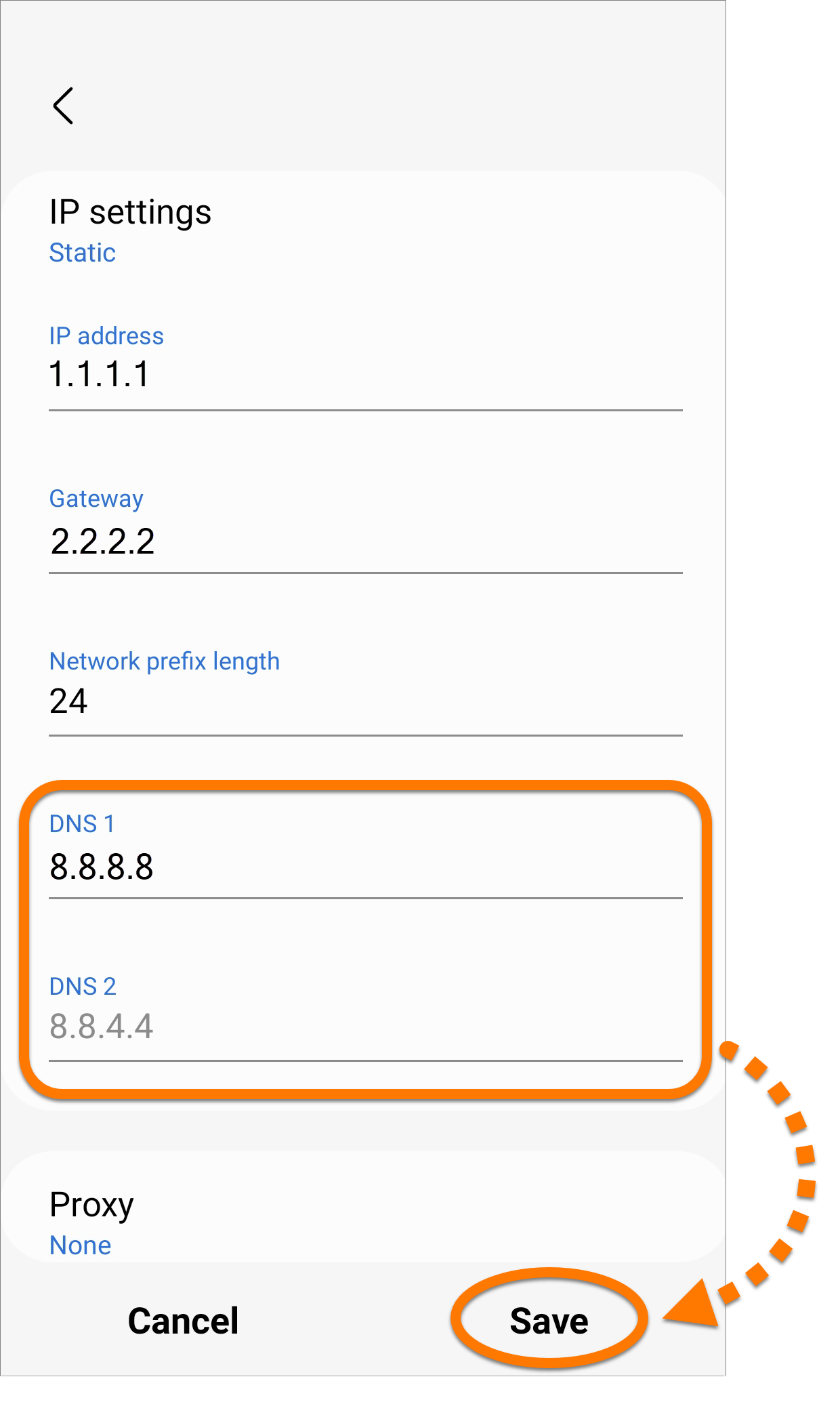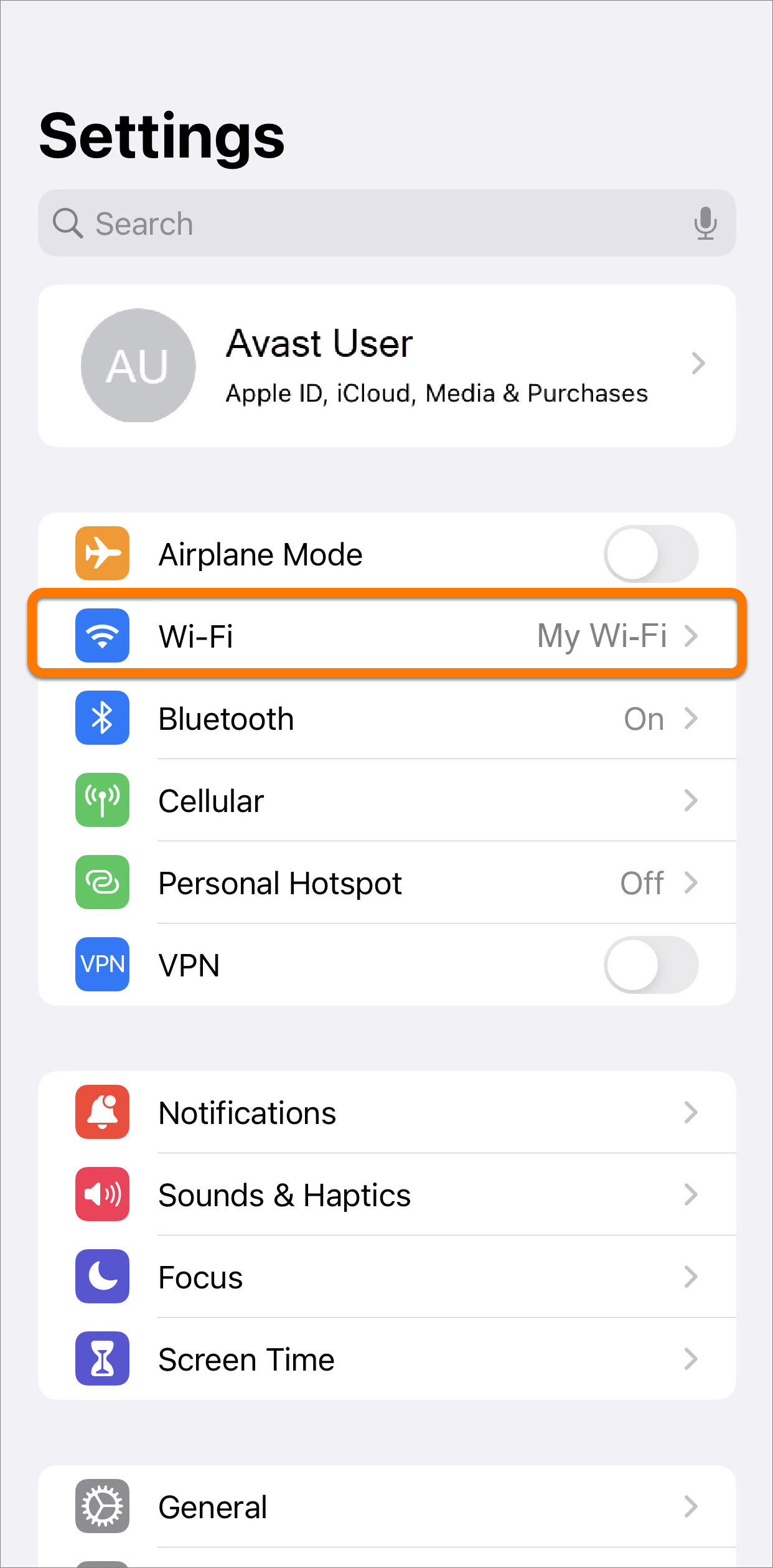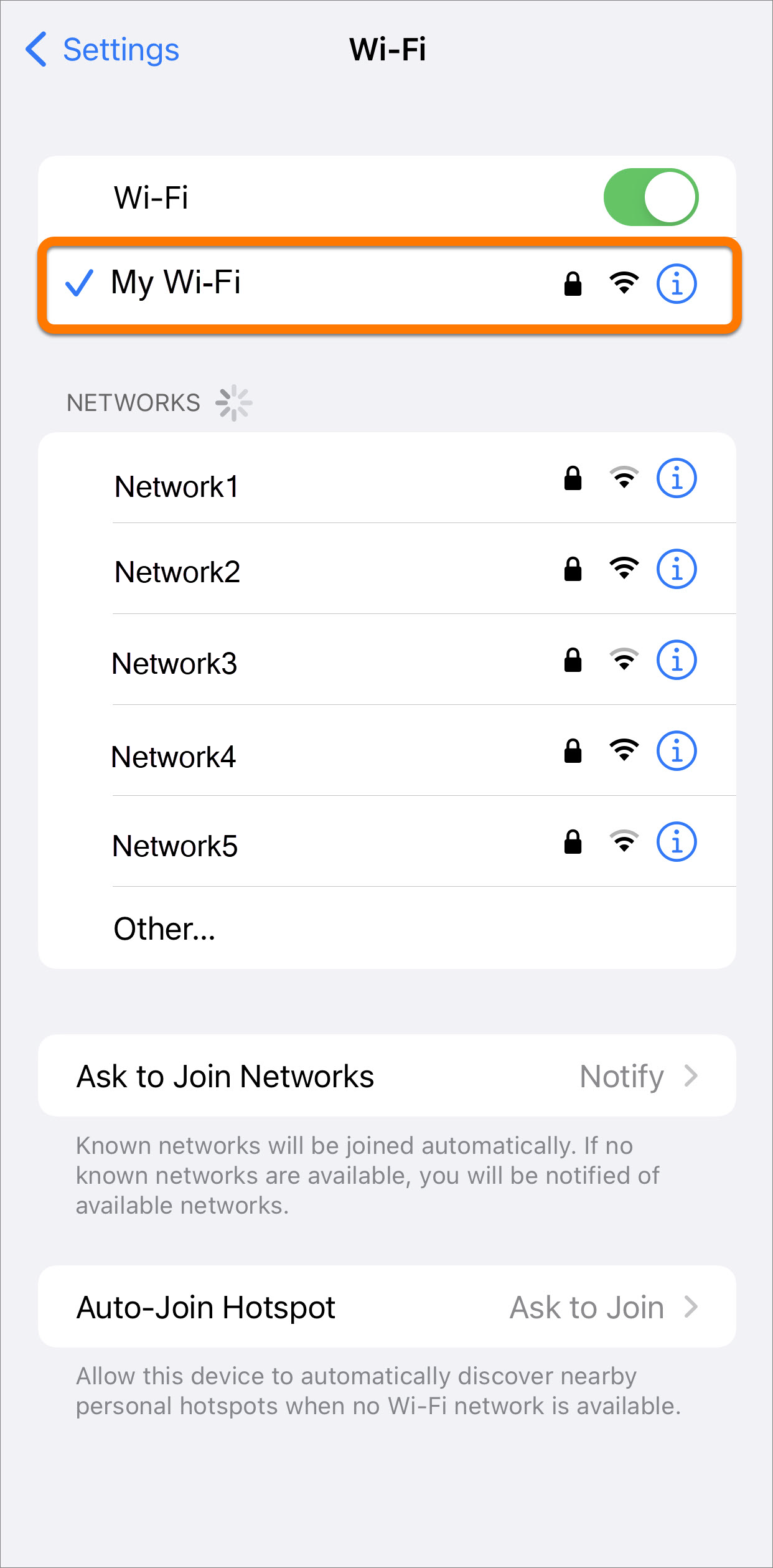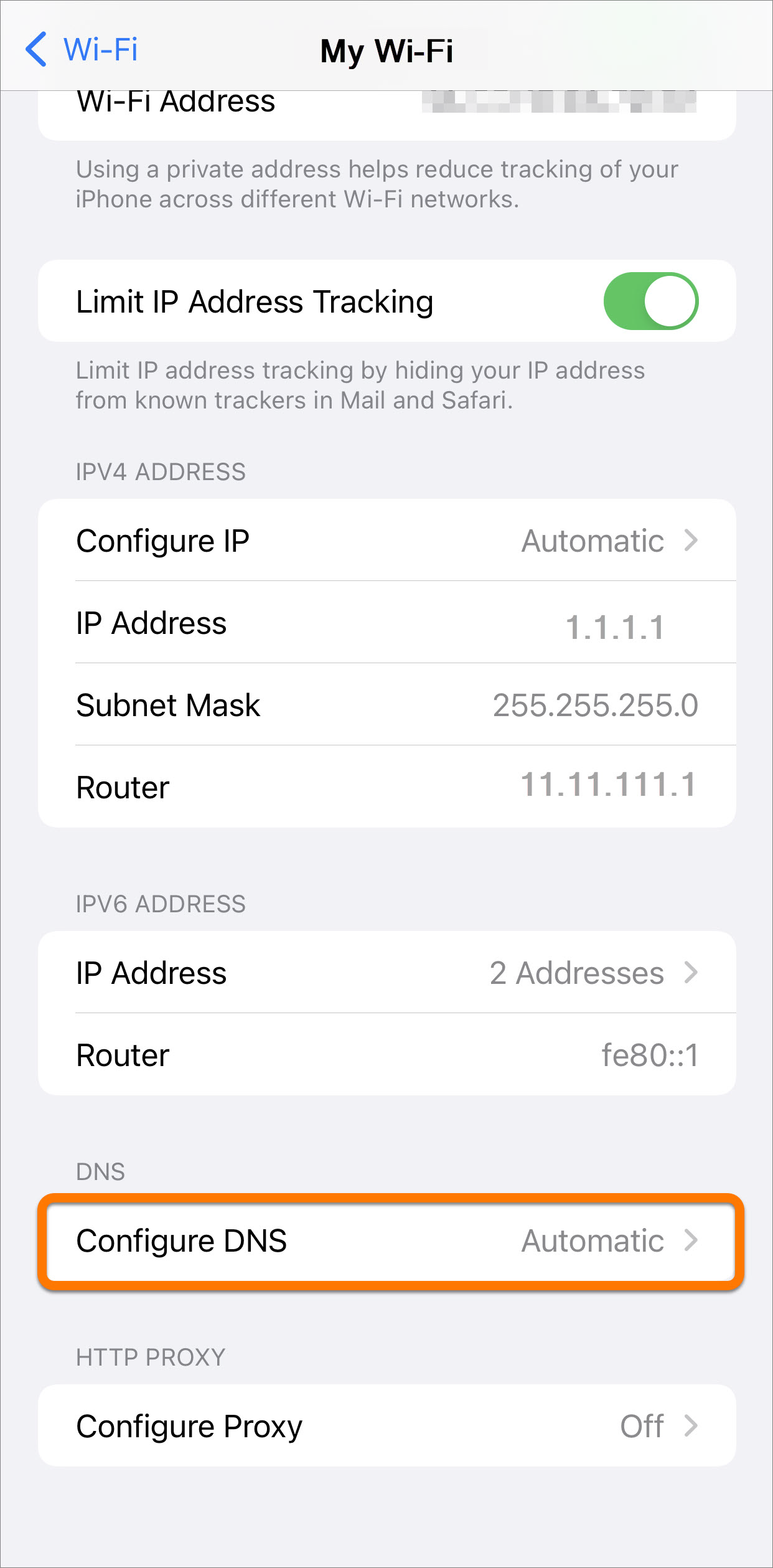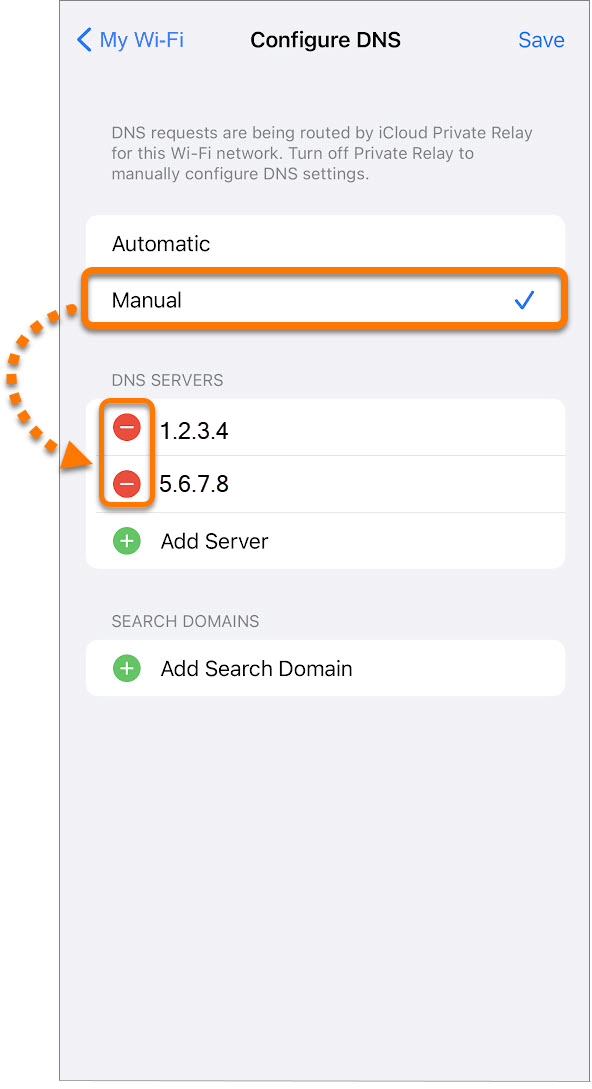Bitte aktivieren Sie JavaScript
Damit Sie den Kundendienst optimal nutzen können, muss JavaScript in Ihren Browser-Einstellungen aktiviert sein.
JavaScript und Cookies in Ihrem Webbrowser aktivieren
<p>Wenn Sie einen Kauf über den <a href="https://www.avast.com/store" target="_blank">Avast Store</a> tätigen, kann es sein, dass Sie den Hinweis erhalten <b>JavaScript</b> und / oder <b>Cookies</b> in Ihrem Webbrowser zu aktivieren. Grund dafür ist, dass der Avast Store ohne diese aktivierte Einstellung nicht laden und problemlos funktionieren kann.</p>
<p>Wie Sie JavaScript und / oder Cookies aktivieren, erfahren Sie in dem dazugehörigen Abschnitt zu Ihrem Web-Browser:</p>
<ul><li><a href="#idt_010">Google Chrome</a></li><li><a href="#idt_020">Mozilla Firefox</a></li><li><a href="#idt_030">Safari</a></li><li><a href="#idt_040">Microsoft Edge</a></li><li><a href="#idt_050">Avast Secure Browser</a></li><li><a href="#idt_060">Opera</a></li></ul>
<h2 id="idt_010">Google Chrome</h2>
<h4>JavaScript aktivieren</h4>
<p>Wie Sie JavaScript für alle Webseiten aktivieren, die Sie in Google Chrome besuchen, erfahren Sie unter <b>Schritt 1: JavaScript aktivieren</b> in dem folgenden Artikel von Google Chrome Help:</p>
<ul><li><a href="https://support.google.com/chrome/answer/6138475?hl=&co=GENIE.Platform=Desktop" target="_blank">Google Chrome Hilfe ▸ Probleme mit nicht funktionierenden Videos und Spielen beheben</a></li></ul>
<p>Wenn Sie JavaScript <i>nur</i> für Webseiten aktivieren möchten, die zur <b>avast.com</b>-Domain gehören, folgen Sie den Schritten unten:</p>
<ol><li>Gehen Sie zu <code>⋮</code> <b>Menü</b> (drei Punkte) ▸ <b>Einstellungen</b>.</li><li>Klicken Sie auf <b>Datenschutz und Sicherheit</b> ▸ <b>Website-Einstellungen</b>.</li><li>Unter <b>Inhaltseinstellungen</b> klicken Sie auf <b>JavaScript</b>.</li><li>Klicken Sie auf die Schaltfläche <b>Hinzufügen</b> neben <b>Dürfen JavaScript verwenden</b>.</li><li>Geben Sie <code>[*.]avast.com</code> ein und klicken Sie auf <b>Hinzufügen</b>.</li></ol>
<p><b>[*.]Avast.com</b> erscheint jetzt auf der Liste unter <b>Dürfen JavaScript verwenden</b>. Das bedeutet, dass alle Webseiten, die mit der Adresse <i>avast.com</i> beginnen, (z.B. <i>www.avast.com/store</i>) JavaScript zulassen.</p>
<h4>Cookies aktivieren</h4>
<p>Wie Sie Ihre Cookie-Einstellungen in Google Chrome verwalten, erfahren Sie unter <b>Cookie-Einstellungen ändern</b> in dem folgenden Artikel von Google Chrome Hilfe:</p>
<ul><li><a href="https://support.google.com/chrome/answer/95647?hl=&co=GENIE.Platform=Desktop" target="_blank">Google Chrome Hilfe ▸ Cookies in Chrome löschen, aktivieren und verwalten</a></li></ul>
<h2 id="idt_020">Mozilla Firefox</h2>
<h4>JavaScript aktivieren</h4>
<p>In Mozilla Firefox ist JavaScript standardmäßig für alle Websites aktiviert. Falls Sie JavaScript mithilfe eines Browser-Add-Ons, mit dem Sie die JavaScript-Einstellungen personalisieren können, deaktiviert haben, müssen Sie JavaScript mithilfe dieses Add-Ons wieder aktivieren. Weitere Informationen zu JavaScript-Einstellungen in Mozilla Firefox finden Sie im folgenden Mozilla Support-Artikel:</p>
<ul><li><a href="https://support.mozilla.org/kb/javascript-settings-for-interactive-web-pages" target="_blank">Mozilla Support ▸ JavaScript-Einstellungen für interaktive Webseiten</a></li></ul>
<h4>Cookies aktivieren</h4>
<p>Weitere Informationen zu allgemeinen Cookie-Einstellungen für alle Webseiten, die Sie in Mozilla Firefox besuchen, finden Sie in dem folgenden Mozilla Support-Artikel:</p>
<ul><li><a href="https://support.mozilla.org/kb/websites-say-cookies-are-blocked-unblock-them" target="_blank">Mozilla Support ▸ Websites melden, dass Cookies blockiert werden so beheben Sie das Problem</a></li></ul>
<p>Wenn Sie Cookies <i>nur</i> für Webseiten aktivieren möchten, die zur <b>avast.com</b>-Domain gehören, folgen Sie den Schritten unten:</p>
<ol><li>Öffnen Sie eine beliebige Website von der <b>avast.com</b>-Domain in Ihrem Browserfenster (eine URL, die mit <b>avast.com</b> beginnt).</li><li>Klicken Sie auf das <b>Schild</b>-Symbol links auf der Adressleiste.</li><li>Klicken Sie auf den blauen (EIN) Schieberegler neben <b>Verbesserter Schutz vor Aktivitätenverfolgung EIN</b>, sodass er zu Grau (AUS) wechselt.</li></ol>
<p>Jetzt sind für alle Webseiten mit <b>avast.com</b>-Domain Cookies aktiviert.</p>
<h2 id="idt_030">Safari</h2>
<h4>JavaScript aktivieren</h4>
<p>In Safari ist JavaScript standardmäßig für alle Websites aktiviert. Falls Sie JavaScript manuell deaktiviert haben, folgen Sie den folgenden Schritten, um es erneut zu aktivieren:</p>
<ol><li>Vergewissern Sie sich, dass das <b>Safari</b>-Fenster geöffnet und aktiv ist.</li><li>Klicken Sie auf <b>Safari</b> ▸ <b>Einstellungen...</b> auf der linken Seite der Apple-Menüleiste.</li><li>Klicken Sie auf die Registerkarte <b>Sicherheit</b> und vergewissern Sie sich, dass das Kontrollkästchen neben <b>JavaScript aktivieren</b> aktiviert ist.</li></ol>
<p>Jetzt ist JavaScript für alle Webseiten, die Sie in Safari besuchen, aktiv.</p>
<h4>Cookies aktivieren</h4>
<p>In Safari ist es nicht möglich, Cookies für bestimmte Websites zu aktivieren. Sie können aber die allgemeinen Cookie-Einstellungen, die für alle Webseiten gelten, die Sie in Safari besuchen, verwalten. Weitere Informationen zu den Optionen finden Sie im folgenden Apple Support-Artikel:</p>
<ul><li><a href="https://support.apple.com/guide/safari/sfri11471/13.0/mac/10.14" target="_blank">Apple Support ▸ Verwalten von Safari-Cookies für Mac-Geräte</a></li></ul>
<h2 id="idt_040">Microsoft Edge</h2>
<div class="note">Die folgenden Informationen gelten für die <i>neue</i> Version von Microsoft Edge (Version <b>79.0.309</b> und höher).</div>
<h4>JavaScript aktivieren</h4>
<p>So aktivieren Sie JavaScript für die ganze <b>avast.com</b>-Domain:</p>
<ol><li>Gehen Sie zu <code>…</code> <b>Menü</b> (drei Punkte) ▸ <b>Einstellungen</b>.</li><li>Wählen Sie <code>☰</code> <b>Einstellungen</b> in der oberen linken Ecke.</li><li>Wählen Sie <b>Websiteberechtigungen</b> ▸ <b>JavaScript</b>.</li><li>Klicken Sie auf die Schaltfläche <b>Hinzufügen</b> neben <b>Zulassen</b>.</li><li>Geben Sie <code>[*.]avast.com</code> ein und klicken Sie auf <b>Hinzufügen</b>.</li></ol>
<p><b>[*.]Avast.com</b> erscheint jetzt auf der Liste unter <b>Zulassen</b>. Das bedeutet, dass alle Webseiten, die mit der Adresse <i>avast.com</i> beginnen, (z.B. <i>www.avast.com/store</i>) JavaScript zulassen.</p>
<h4>Cookies aktivieren</h4>
<p>Weitere Informationen zu allgemeinen Cookie-Einstellungen für alle Webseiten, die Sie in Microsoft Edge besuchen, finden Sie in dem folgenden Microsoft Support-Artikel:</p>
<ul><li><a href="https://support.microsoft.com/search?query=enable%20cookies%20in%20edge" target="_blank">Microsoft Support ▸ Blockieren oder Zulassen von Cookies in Microsoft Edge</a></li></ul>
<p>Wenn Sie Cookies <i>nur</i> für die <b>avast.com</b>-Domain aktivieren möchten, folgen Sie den Schritten unten:</p>
<ol><li>Gehen Sie zu <code>…</code> <b>Menü</b> (drei Punkte) ▸ <b>Einstellungen</b>.</li><li>Wählen Sie <code>☰</code> <b>Einstellungen</b> in der oberen linken Ecke.</li><li>Wählen Sie <b>Websiteberechtigungen</b> ▸ <b>Cookies und Website-Daten</b>.</li><li>Klicken Sie auf die Schaltfläche <b>Hinzufügen</b> neben <b>Zulassen</b>.</li><li>Geben Sie <code>[*.]avast.com</code> ein und klicken Sie auf <b>Hinzufügen</b>.</li></ol>
<p><b>[*.]Avast.com</b> erscheint jetzt auf der Liste unter <b>Zulassen</b>. Das bedeutet, dass alle Webseiten, die mit der Adresse <i>avast.com</i> beginnen, (z.B. <i>www.avast.com/store</i>) Cookies zulassen.</p>
<h2 id="idt_050">Avast Secure Browser</h2>
<h4>JavaScript aktivieren</h4>
<p>So aktivieren Sie JavaScript für die ganze <b>avast.com</b>-Domain:</p>
<ol><li>Gehen Sie zu <code>⋮</code> <b>Menü</b> (drei Punkte) ▸ <u>Einstellungen</u>.</li><li>Gehen Sie zu <b>Datenschutz und Sicherheit</b> ▸ <b>Website-Einstellungen</b>.</li><li>Unter <b>Inhaltseinstellungen</b> klicken Sie auf <b>JavaScript</b>.</li><li>Klicken Sie neben <u>Erlauben</u> auf <u>Hinzufügen</u>.</li><li>Geben Sie <code>[*.]avast.com</code> ein und klicken Sie auf <u>Hinzufügen</u>.</li></ol>
<p><b>[*.]Avast.com</b> erscheint jetzt auf der Liste unter <u>Erlauben</u>. Das bedeutet, dass alle Webseiten, die mit der Adresse <i>avast.com</i> beginnen, (z.B. <i>www.avast.com/store</i>) JavaScript zulassen.</p>
<h4>Cookies aktivieren</h4>
<p>So aktivieren Sie Cookies für die ganze <b>avast.com</b>-Domain:</p>
<ol><li>Gehen Sie zu <code>⋮</code> <b>Menü</b> (drei Punkte) ▸ <u>Einstellungen</u>.</li><li>Gehen Sie zu <b>Datenschutz und Sicherheit</b> ▸ <b>Website-Einstellungen</b>.</li><li>Unter <b>Inhalt</b> klicken Sie auf <u>Cookies und Seitendaten</u>.</li><li>Klicken Sie auf <u>Hinzufügen</u> neben <b>Websites, die Cookies immer speichern dürfen</b>.</li><li>Geben Sie <code>[*.]avast.com</code> ein und klicken Sie auf <u>Hinzufügen</u>.</li></ol>
<p>Jetzt erscheint <b>[*.]avast.com</b> auf der Liste unter <b>Websites, die Cookies immer speichern dürfen</b>. Das bedeutet, dass alle Webseiten, die mit der Adresse <i>avast.com</i> beginnen, (z.B. <i>www.avast.com/store</i>) Cookies zulassen.</p>
<h2 id="idt_060">Opera</h2>
<h4>JavaScript aktivieren</h4>
<p>Weitere Informationen zum Aktivieren von JavaScript für alle Webseiten, die Sie in Opera besuchen, finden Sie unter <b>JavaScript in den Seiten verwalten</b> im folgenden Opera Help-Artikel:</p>
<ul><li><a href="https://help.opera.com/en/latest/web-preferences/" target="_blank">Opera Hilfe ▸ Webeinstellungen</a></li></ul>
<p>Wenn Sie JavaScript <i>nur</i> für die <b>avast.com</b>-Domain aktivieren möchten, folgen Sie den Schritten unten:</p>
<ol><li>Gehen Sie zu <b>Menü</b> (das <b>O</b>-Symbol) ▸ <b>Einstellungen</b> ▸ <b>Erweitert</b>.</li><li>Klicken Sie auf <b>Datenschutz und Sicherheit</b> ▸ <b>Website-Einstellungen</b>.</li><li>Unter <b>Inhaltseinstellungen</b> klicken Sie auf <b>JavaScript</b>.</li><li>Klicken Sie auf die Schaltfläche <b>Hinzufügen</b> neben <b>Zulassen</b>.</li><li>Geben Sie <code>[*.]avast.com</code> ein und klicken Sie auf <b>Hinzufügen</b>.</li></ol>
<p><b>[*.]Avast.com</b> erscheint jetzt auf der Liste unter <b>Zulassen</b>. Das bedeutet, dass alle Webseiten, die mit der Adresse <i>avast.com</i> beginnen, (z.B. <i>www.avast.com/store</i>) JavaScript zulassen.</p>
<h4>Cookies aktivieren</h4>
<p>Weitere Informationen zum Aktivieren von Cookies für alle Webseiten, die Sie in Opera besuchen, finden Sie unter <b>Cookies in den Seiten verwalten</b> im folgenden Opera Help-Artikel:</p>
<ul><li><a href="https://help.opera.com/latest/web-preferences/" target="_blank">Opera Hilfe ▸ Webeinstellungen</a></li></ul>
<p>Wenn Sie Cookies <i>nur</i> für die <b>avast.com</b>-Domain aktivieren möchten, folgen Sie den Schritten unten:</p>
<ol><li>Gehen Sie zu <b>Menü</b> (das <b>O</b>-Symbol) ▸ <b>Einstellungen</b> ▸ <b>Erweitert</b>.</li><li>Klicken Sie auf <b>Datenschutz und Sicherheit</b> ▸ <b>Website-Einstellungen</b>.</li><li>Wählen Sie unter <b>Inhaltseinstellungen</b> <b>Cookies und Website-Daten</b> aus.</li><li>Klicken Sie auf die Schaltfläche <b>Hinzufügen</b> neben <b>Websites, die Cookies immer speichern dürfen</b>.</li><li>Geben Sie <code>[*.]avast.com</code> ein und klicken Sie auf <b>Hinzufügen</b>.</li></ol>
<p>Jetzt erscheint <b>[*.]avast.com</b> auf der Liste unter <b>Websites, die Cookies immer speichern dürfen</b>. Das bedeutet, dass alle Webseiten, die mit der Adresse <i>avast.com</i> beginnen, (z.B. <i>www.avast.com/store</i>) Cookies zulassen.</p>
<div class="conditions">
<ul><li>Alle kostenpflichtigen Avast-Produkte für Privatanwender</li></ul>
<ul><li>Microsoft Windows 11 Home / Pro / Enterprise / Education</li><li>Microsoft Windows 10 Home/Pro/Enterprise/Education – 32-/64-Bit</li><li>Microsoft Windows 8.1 Home/Pro/Enterprise/Education – 32-/64-Bit</li><li>Microsoft Windows 8 Home/Pro/Enterprise/Education – 32-/64-Bit</li><li>Microsoft Windows 7 Home Basic/Home Premium/Professional/Enterprise/Ultimate – Service Pack 1, 32-/64-Bit</li></ul>
</div>