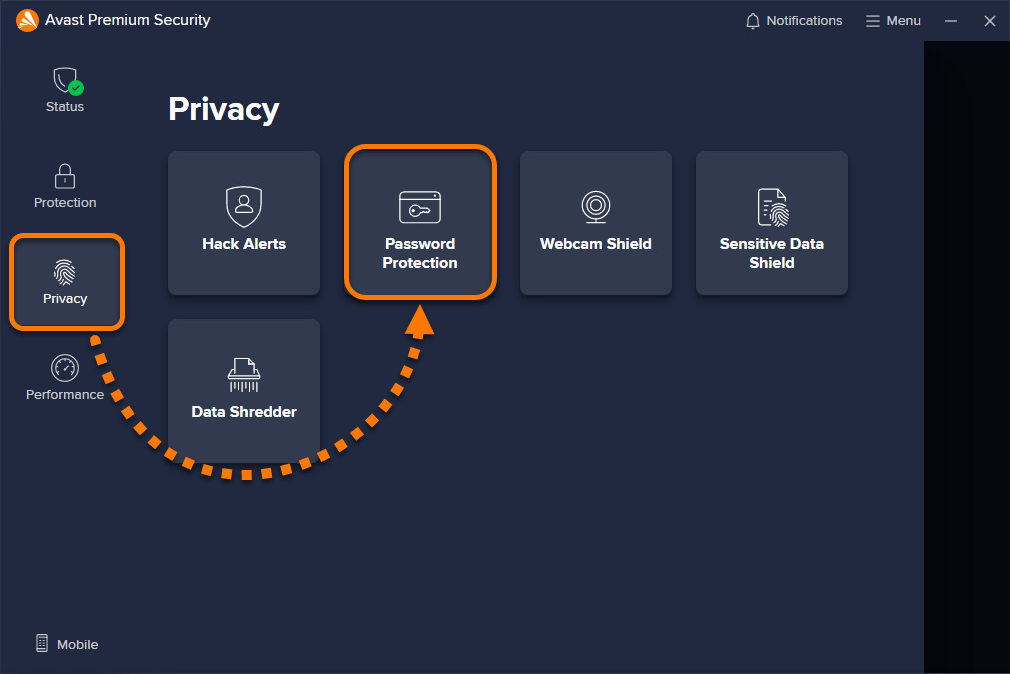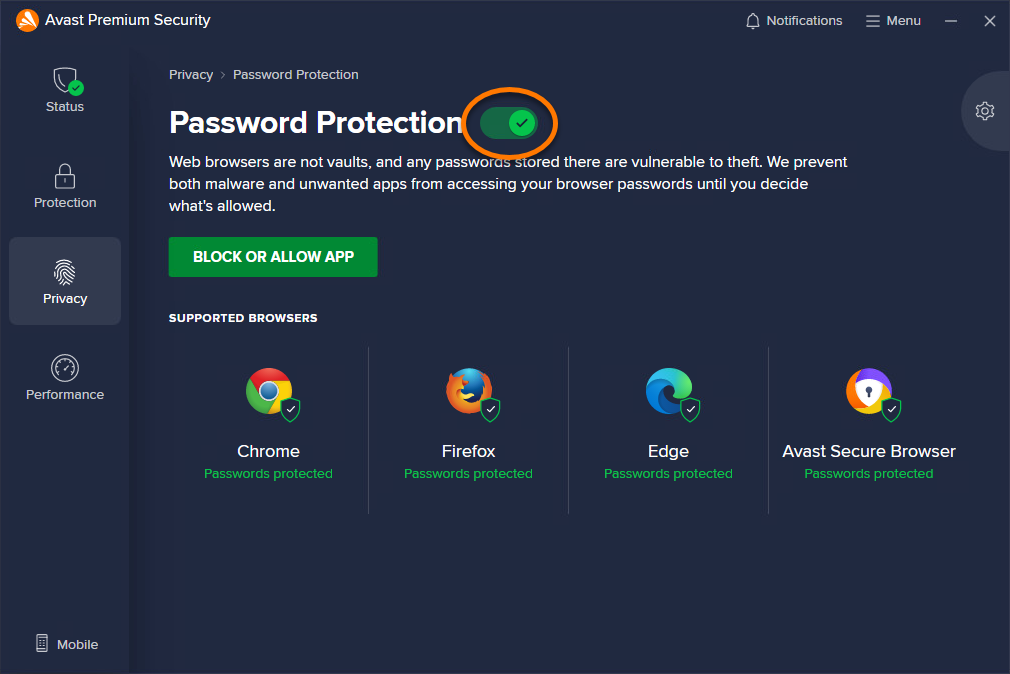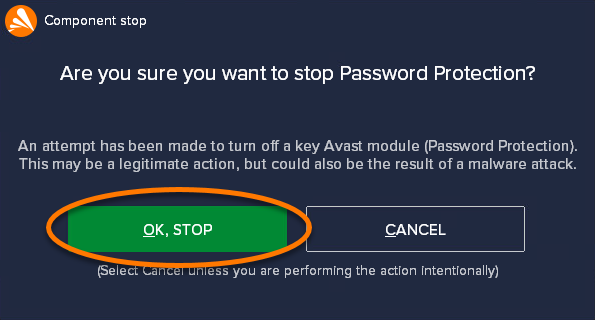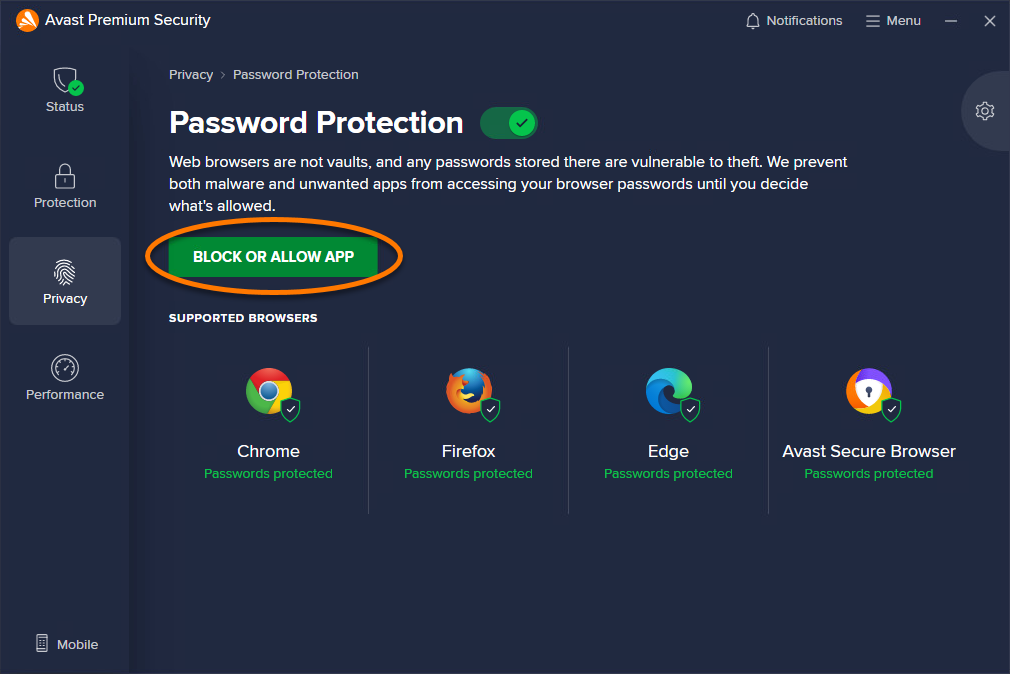Passwortschutz ist eine kostenpflichtige Funktion in Avast Premium Security, die Ihnen hilft, die in Ihren Webbrowsern gespeicherten Passwörter zu schützen. Ungeschützte Passwörter, die in Webbrowsern gespeichert sind, sind möglicherweise anfällig für Malware und Diebstahl durch unerwünschte Anwendungen. Über den Passwortschutz können Sie wählen, welche Anwendungen Zugriff auf Ihre gespeicherten Passwörter haben sollen. In den Abschnitten dieses Artikels erfahren Sie, wie Sie die für den Passwortschutz verfügbaren Einstellungen verwalten können.
Einstellungen ändern
Der Passwortschutz schützt automatisch Ihre Passwörter, die in den folgenden Browsern gespeichert sind:
- Google Chrome
- Mozilla Firefox
- Microsoft Edge
- Avast Secure Browser
Wenn eine unbekannte Anwendung versucht, auf Ihre Browser-Passwörter zuzugreifen, werden Sie aufgefordert, den Zugriff zu erlauben oder zu blockieren. Sie können diese Einstellungen wie folgt anpassen:
- Öffnen Sie Avast Premium Security, und gehen Sie zu Privatsphäre ▸ Passwortschutz.

- Klicken Sie auf
 Einstellungen (das Zahnradsymbol) in der rechten oberen Ecke.
Einstellungen (das Zahnradsymbol) in der rechten oberen Ecke. 
- Folgende Einstellungen sind verfügbar:

- Deaktivieren oder aktivieren Sie den Passwortschutz mithilfe des Schiebereglers.
- Zeigen Sie die unterstützten Browser an, die durch ein Passwort geschützt sind.
- Wählen Sie eine Aktion aus, wenn unbekannte Anwendungen versuchen, auf Ihre gespeicherten Passwörter zuzugreifen:
- Mich fragen, ob dies zugelassen oder blockiert werden soll (standardmäßig ausgewählt): Sie müssen Ihre Erlaubnis geben, damit Anwendungen auf Ihre Passwörter zugreifen möchten.
- App im Hintergrund blockieren: Anwendungen werden automatisch ohne Benachrichtigung blockiert. Blockierte Anwendungen werden zur Liste der blockierten Apps hinzugefügt.
- Klicken Sie auf Zugelassene/blockierte Apps anzeigen, um direkt zum Einstellungsbildschirm für blockierte und zugelassene Apps zu gelangen.
Verwalten von „blockierten und zugelassenen Apps“
Nachdem Sie einer Anwendung den Zugriff auf Ihre Passwörter erlaubt oder verweigert haben, wird sie automatisch der entsprechenden Liste auf dem Einstellungsbildschirm Blockierte und zugelassene Apps hinzugefügt. Weitere Informationen über den Zugriff auf und die Verwaltung von blockierten & zugelassenen Apps finden Sie im folgenden Artikel:
Deaktivieren von Passwortschutz
Passwortschutz ist standardmäßig aktiviert. Um Ihre Sicherheit zu verbessern, empfehlen wir, den Passwortschutz aktiviert zu lassen und ihn nur zur Fehlerbehebung vorübergehend zu deaktivieren.
So deaktivieren Sie den Passwortschutz:
- Öffnen Sie Avast Premium Security, und gehen Sie zu Privatsphäre ▸ Passwortschutz.

- Klicken Sie auf den grünen Schieberegler (EIN) Passwortschutz.

- Legen Sie fest, wie lange der Passwortschutz deaktiviert bleiben soll.

- Bestätigen Sie den Vorgang durch Klicken auf OK, anhalten.

Der Passwortschutz ist nun deaktiviert. Um es erneut zu aktivieren, führen Sie den oben angegebenen Schritt 1 aus, und klicken Sie dann auf den roten Schieberegler (AUS), damit er wieder grün wird (EIN).
Fehlerbehebung
Wenn Sie feststellen, dass eine vertrauenswürdige Anwendung nicht auf Ihre gespeicherten Passwörter zugreifen kann, überprüfen Sie Folgendes:
- Stellen Sie sicher, dass die Anwendung nicht auf Ihrer Liste blockierter Apps enthalten ist:
- Klicken Sie im Bildschirm für den Passwortschutz auf Apps blockieren oder zulassen.

- Klicken Sie auf
…Weitere Optionen (die drei Punkte) neben der entsprechenden An und wählen Sie Entfernen. Alternativ können Sie auch auf + App zulassen klicken und die Anwendung zur Liste zugelassener Apps hinzufügen.
- Klicken Sie im Bildschirm für den Passwortschutz auf Apps blockieren oder zulassen.
- Wenn der Passwortschutz auf App im Hintergrund blockieren eingestellt ist, verhindert Avast Premium Security automatisch den Zugriff von allen unbekannten Anwendungen auf Ihre gespeicherten Passwörter. Überprüfen Sie Ihre Passwortschutz-Einstellungen, um diese Aktion zu verwalten.
Weitere Empfehlungen
Weitere Informationen zum Passwortschutz finden Sie im folgenden Artikel:
Passwortschutz ist eine kostenpflichtige Funktion in Avast One Silver Device Protection und Avast One Gold, die Ihnen hilft, die in Ihren Webbrowsern gespeicherten Passwörter zu schützen. Ungeschützte Passwörter, die in Webbrowsern gespeichert sind, sind möglicherweise anfällig für Malware und Diebstahl durch unerwünschte Anwendungen. Über den Passwortschutz können Sie wählen, welche Anwendungen Zugriff auf Ihre gespeicherten Passwörter haben sollen. In den Abschnitten dieses Artikels erfahren Sie, wie Sie die für den Passwortschutz verfügbaren Einstellungen verwalten können.
Schutz von Browser-Passwörter
Der Passwortschutz schützt automatisch Ihre Passwörter, die in den folgenden Browsern gespeichert sind:
- Google Chrome
- Mozilla Firefox
- Microsoft Edge
- Avast Secure Browser
Wenn eine unbekannte Anwendung versucht, auf Ihre Browser-Passwörter zuzugreifen, werden Sie aufgefordert, den Zugriff zu erlauben oder zu blockieren. So können Sie einstellen, wie der Passwortschutz mit Anwendungen umgehen soll, die versuchen, auf die gespeicherten Passwörter zuzugreifen:
- Öffnen Sie Avast One, und wählen Sie dann
 Einzelheiten ▸ Passwortschutz ▸ Passwörter schützen.
Einzelheiten ▸ Passwortschutz ▸ Passwörter schützen. 
- Prüfen Sie, ob die Registerkarte Browser-Passwörter ausgewählt ist.

- Klicken Sie auf den Dropdown-Pfeil neben Wenn eine neue App versucht, auf meine Browser-Passwörter zuzugreifen, um Ihre bevorzugte Einstellung auszuwählen:
- Zugriff automatisch blockieren: Anwendungen werden automatisch ohne Benachrichtigung blockiert. Blockierte Anwendungen werden zur Liste „App-Berechtigungen“ hinzugefügt.
- Beim ersten Mal fragen, ob der Zugriff zugelassen oder blockiert werden soll (standardmäßig ausgewählt): Sie müssen Ihre Erlaubnis geben, damit Anwendungen auf Ihre Passwörter zugreifen möchten.

Verwalten von App-Berechtigungen
Wenn eine Anwendung versucht, auf Ihre gespeicherten Passwörter zuzugreifen, wird sie der Liste „App-Berechtigungen“ hinzugefügt, wobei der Status auf Blockiert oder Zugelassen gesetzt wird, je nachdem, welche Einstellung oder welche Berechtigung Sie erteilt haben. Sie können Anwendungen auch manuell zur Liste „App-Berechtigungen“ hinzufügen, indem Sie die folgenden Schritte ausführen:
- Öffnen Sie Avast One, und wählen Sie dann
 Einzelheiten ▸ Passwortschutz ▸ Passwörter schützen.
Einzelheiten ▸ Passwortschutz ▸ Passwörter schützen. 
- Prüfen Sie, ob die Registerkarte Browser-Schutz ausgewählt ist, und klicken Sie auf + Anwendung hinzufügen.

- Wählen Sie eine App auf einem der folgenden Wege aus:
- Klicken Sie auf Hinzufügen neben einer Anwendung in der Liste.

- Klicken Sie auf App-Speicherort wählen, navigieren Sie dann zu einer Anwendung und klicken Sie auf Öffnen.

- Klicken Sie auf Hinzufügen neben einer Anwendung in der Liste.
- Die gewählte Anwendung wird zur Liste „App-Berechtigungen“ hinzugefügt, wobei der Status auf Blockiert gesetzt wird. Sie können den Status ändern, indem Sie auf die Schaltfläche klicken und sie auf Zugelassen oder Blockiert umschalten.

Um eine Anwendung aus der Liste der App-Berechtigungen zu entfernen, bewegen Sie den Mauszeiger über die betreffende Anwendung und klicken Sie auf die angezeigte X. 
Deaktivieren von Passwortschutz
Passwortschutz ist standardmäßig aktiviert. Um Ihre Sicherheit zu verbessern, empfehlen wir, den Passwortschutz aktiviert zu lassen und ihn nur zur Fehlerbehebung vorübergehend zu deaktivieren.
So deaktivieren Sie den Passwortschutz:
- Öffnen Sie Avast One, und wählen Sie dann
 Einzelheiten ▸ Passwortschutz ▸ Passwörter schützen.
Einzelheiten ▸ Passwortschutz ▸ Passwörter schützen. 
- Klicken Sie auf den grünen Schieberegler (EIN) Passwortschutz.

- Legen Sie fest, wie lange der Passwortschutz deaktiviert bleiben soll.

- Bestätigen Sie den Vorgang durch Klicken auf OK, anhalten.

Fehlerbehebung
Wenn Sie feststellen, dass eine vertrauenswürdige Anwendung nicht auf Ihre gespeicherten Passwörter zugreifen kann, überprüfen Sie Folgendes:
- Vergewissern Sie sich, dass die Anwendung in der Liste „App-Berechtigungen“ nicht als Blockiert markiert ist. Klicken Sie auf die Schaltfläche Blockiert, um den Status in Zugelassen zu ändern.
- Vergewissern Sie sich, dass Sie die Einstellung Beim ersten Mal fragen, ob der Zugriff zugelassen oder blockiert werden soll gewählt haben. Wenn der Passwortschutz auf Zugriff automatisch blockieren eingestellt ist, verhindert Avast One automatisch den Zugriff von allen unbekannten Anwendungen auf Ihre gespeicherten Passwörter.
- Fügen Sie die Anwendung der Liste App-Berechtigungen hinzu und setzen Sie den Status auf Zugelassen.
Weitere Empfehlungen
Weitere Informationen zum Passwortschutz finden Sie im folgenden Artikel:
- Avast Premium Security 24.x für Windows
- Avast One 24.x für Windows
- Microsoft Windows 11 Home/Pro/Enterprise/Education
- Microsoft Windows 10 Home/Pro/Enterprise/Education – 32-/64-Bit
- Microsoft Windows 8.1 Home/Pro/Enterprise/Education – 32-/64-Bit
- Microsoft Windows 8 Home/Pro/Enterprise/Education – 32-/64-Bit
- Microsoft Windows 7 Home Basic/Home Premium/Professional/Enterprise/Ultimate – Service Pack 1 mit benutzerfreundlichem Rollup-Update, 32-/64-Bit
Aktualisiert am: 19.03.2024