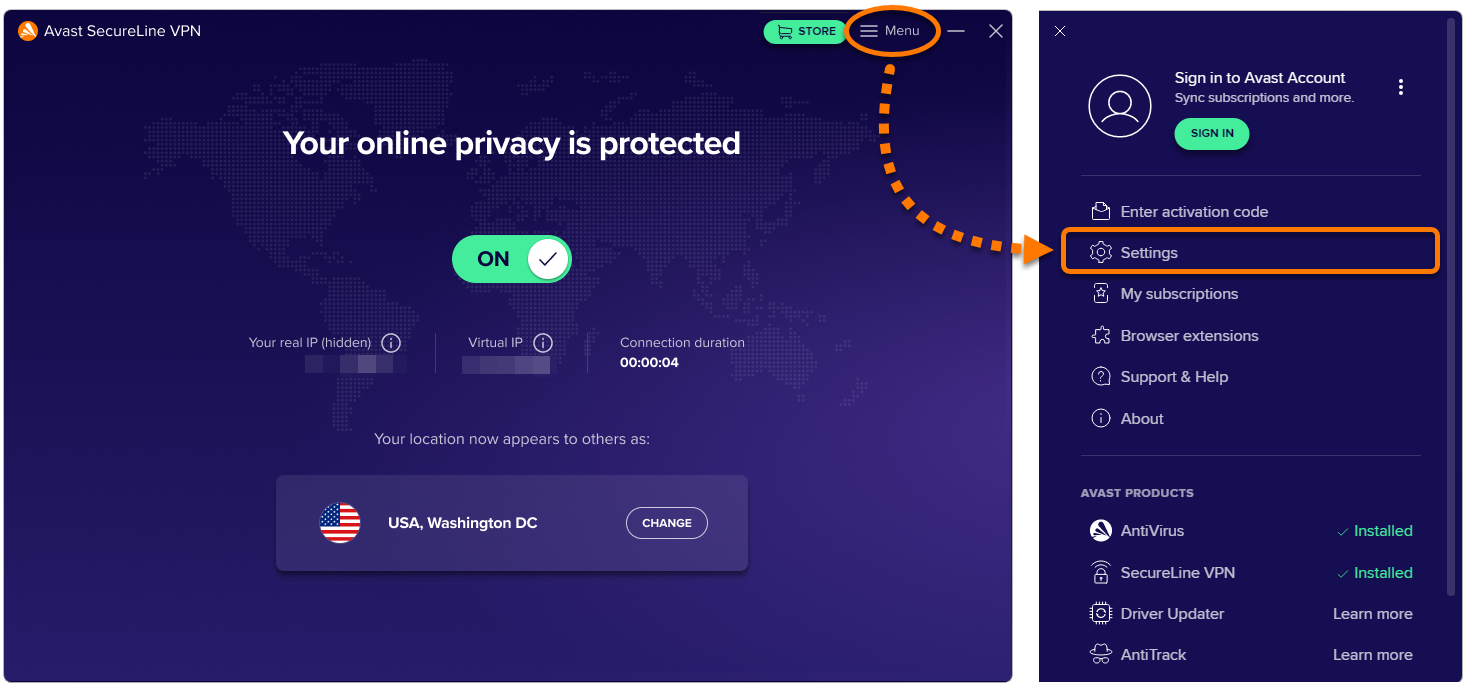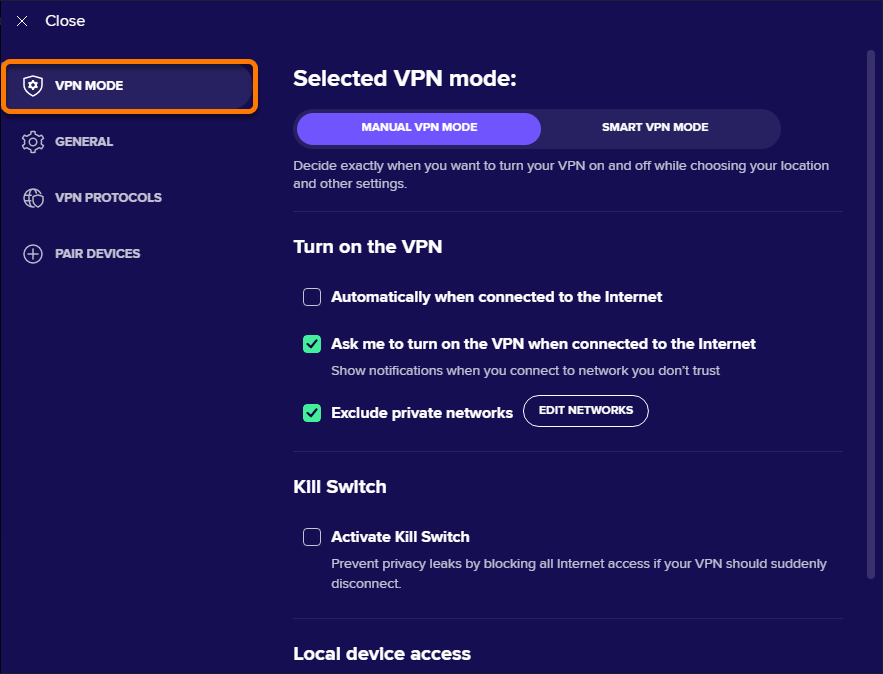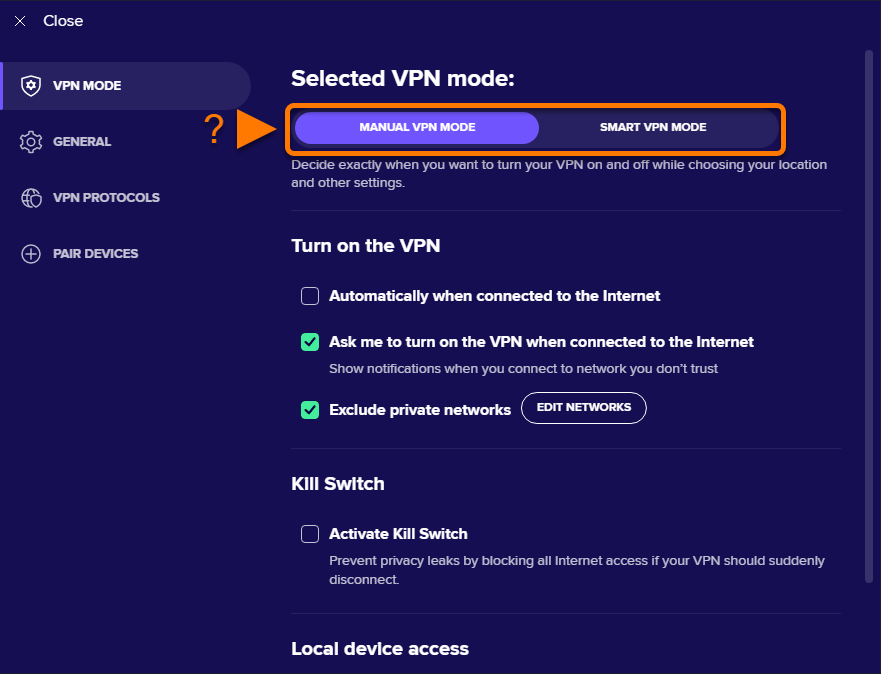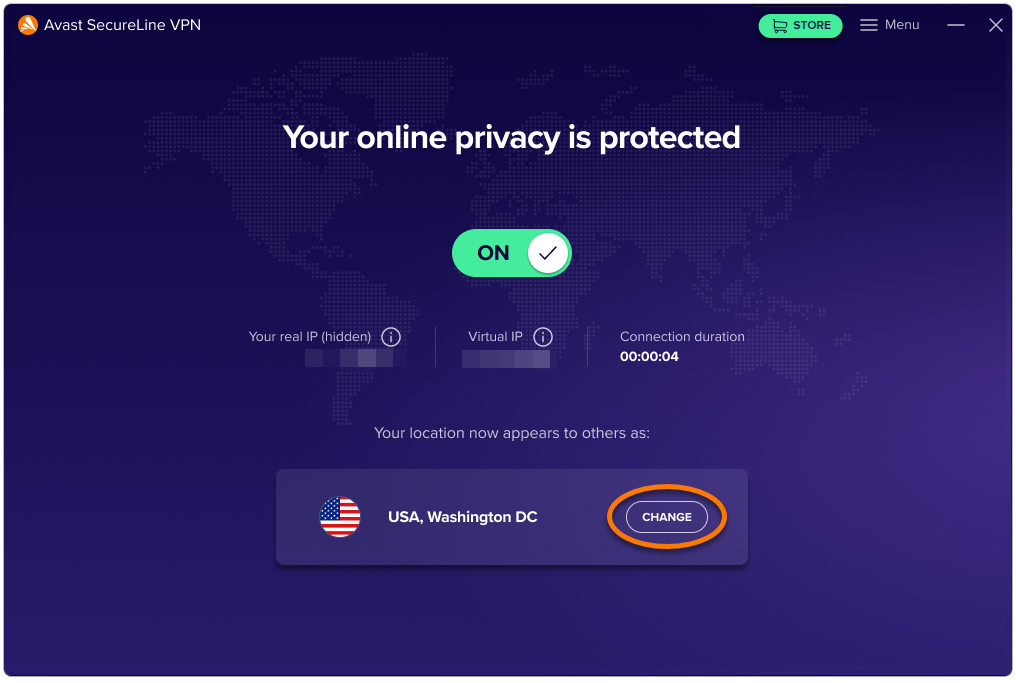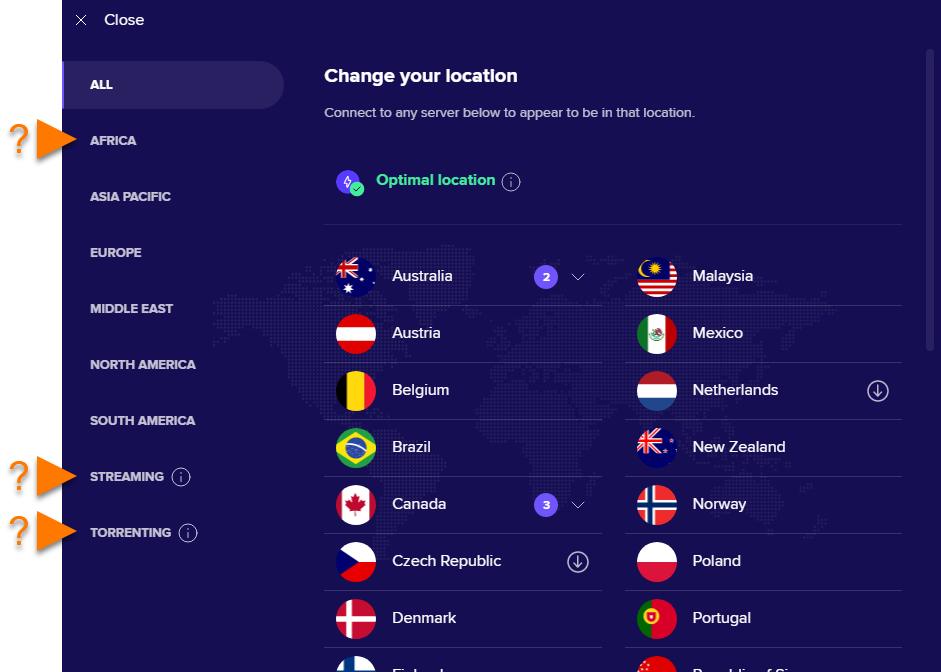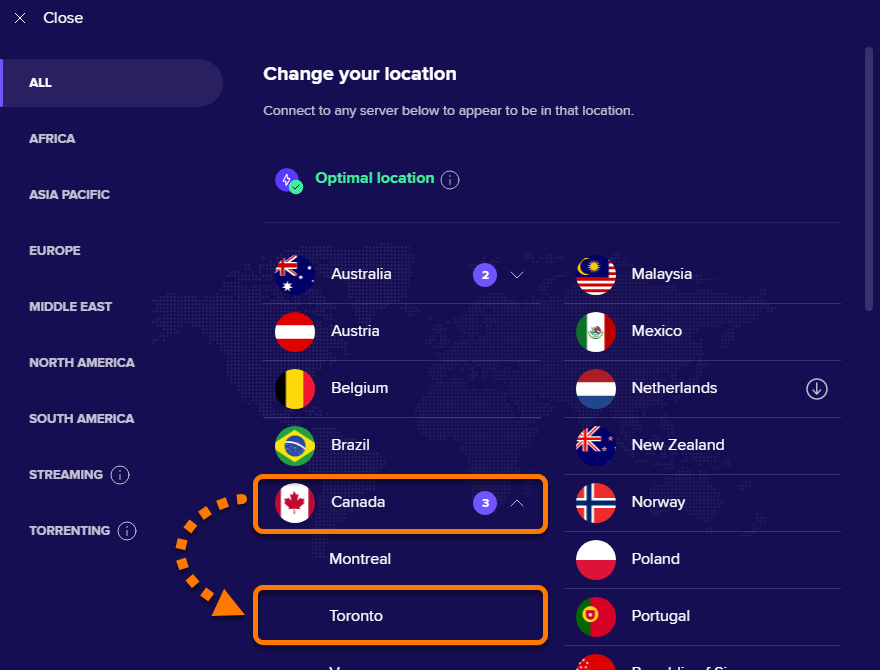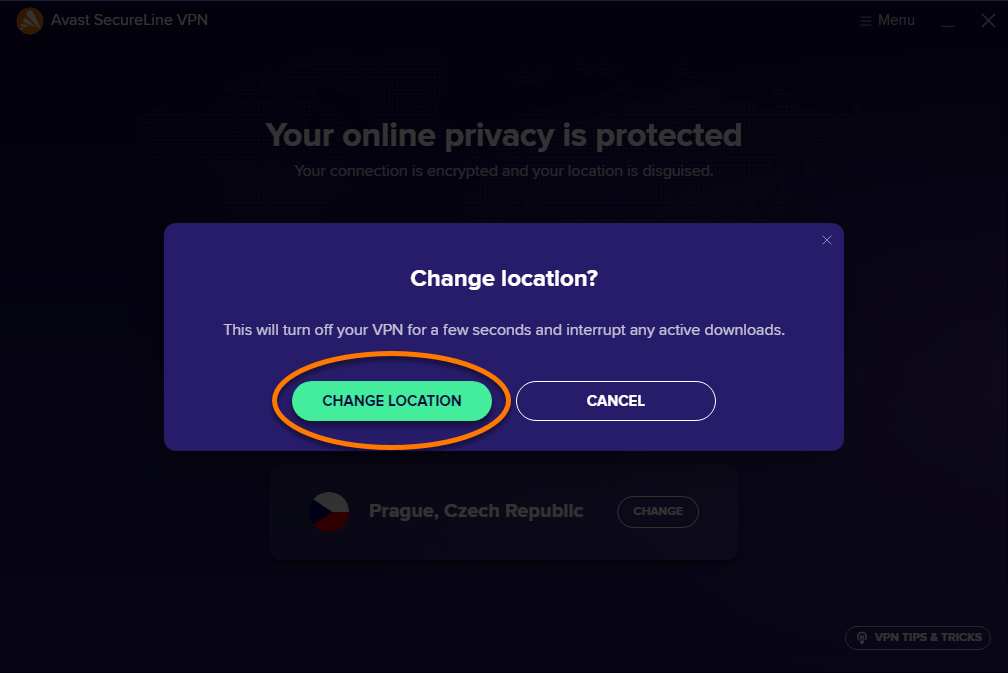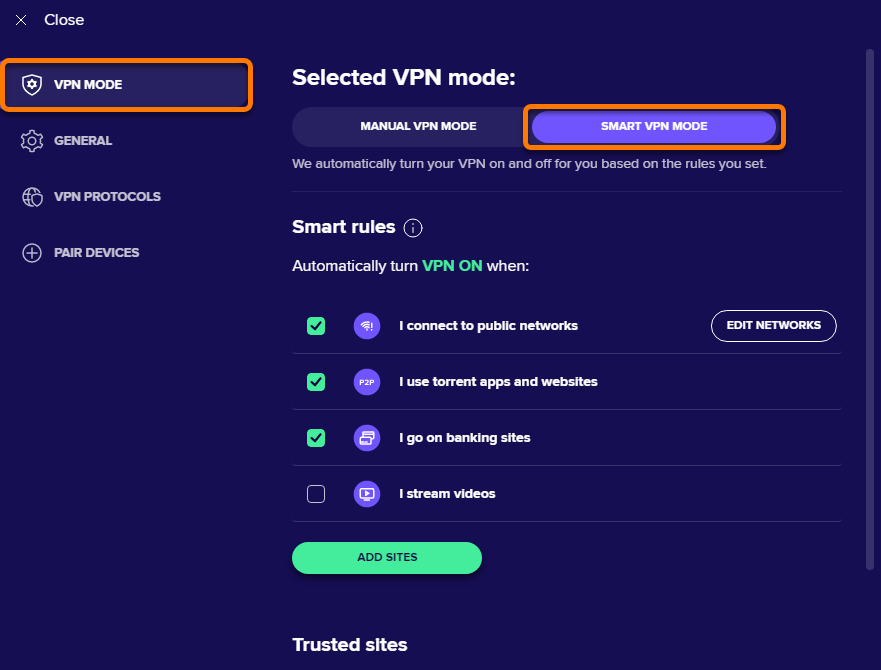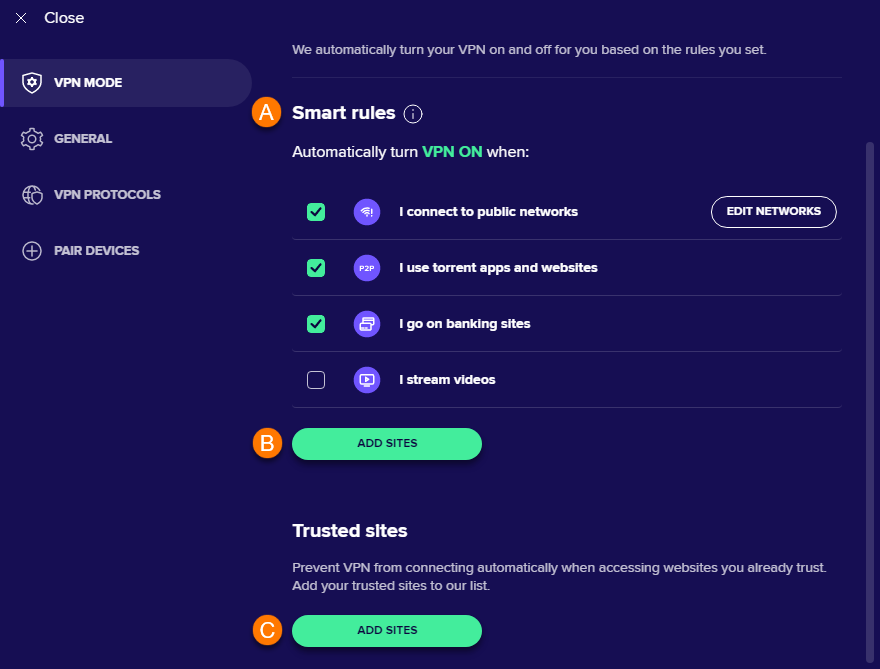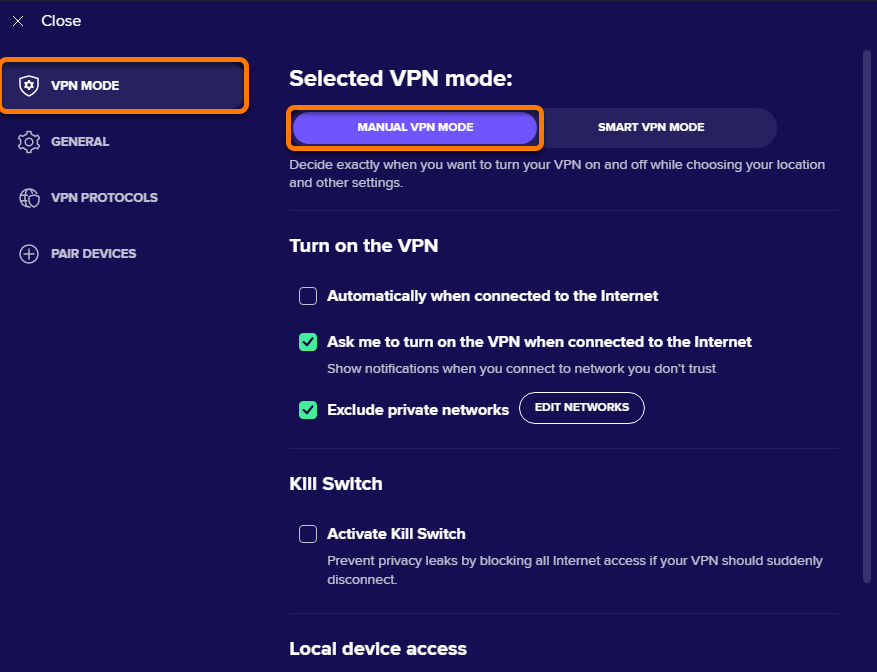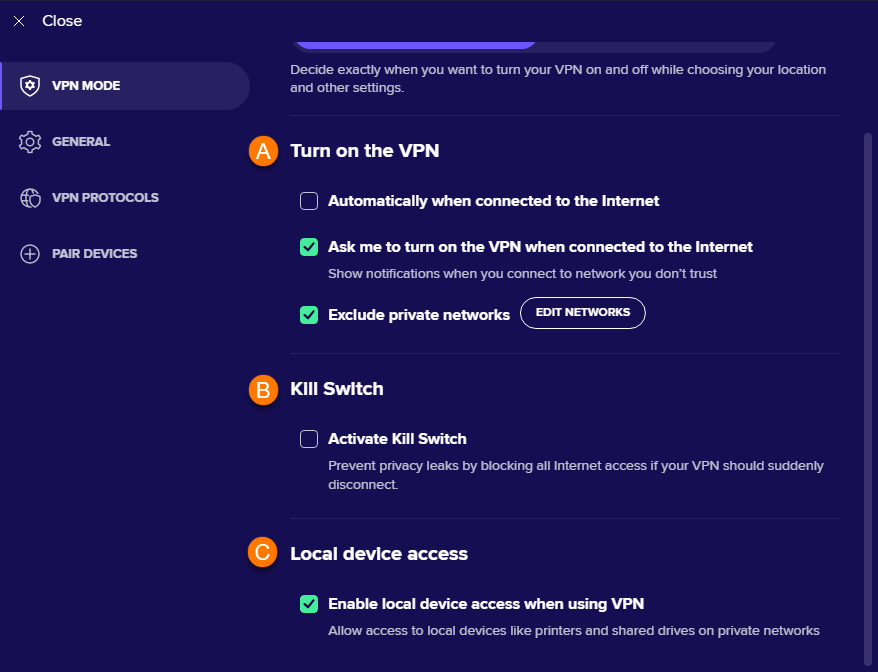Avast SecureLine VPN vám umožňuje připojovat se k internetu přes zabezpečené VPN servery Avastu a chrání vaše připojení a soukromí.
Vyberte režim VPN
Avast SecureLine VPN nabízí dva režimy VPN. Mezi těmito režimy můžete podle svých potřeb kdykoli přepínat:
- Režim ruční VPN (vybráno ve výchozím nastavení): Umožňuje ručně připojit nebo odpojit VPN. Když je zapnutý manuální režim VPN, můžete na hlavní obrazovce aplikace vybírat preferované umístění serveru. Chování aplikace při zapnutém manuálním režimu VPN můžete nastavit přes nastavení manuální VPN.
- Režim Smart VPN: Automaticky připojuje nebo odpojuje VPN na základě vaší aktuální aktivity. Ve výchozím nastavení se Smart VPN vždy připojuje k nejrychlejšímu dostupnému umístění serveru. Chování aplikace při zapnutém režimu Smart VPN můžete nastavit přes nastavení Smart VPN.
Jak přepínat mezi režimy VPN:
- Otevřete Avast SecureLine VPN a zvolte možnosti
☰Nabídka ▸ Nastavení.
- Na levém panelu musí být vybrána možnost Režim VPN.

- Dle potřeby vyberte možnost Režim ruční VPN nebo Režim Smart VPN.

Připojení k VPN
Avast SecureLine VPN můžete použít, kdykoli se potřebujete připojit k internetu pomocí rozšířeného zabezpečení a ochrany soukromí. Aplikaci obzvláště doporučujeme použít, když jste připojení k veřejné nebo nezabezpečené Wi-Fi síti.
Chcete-li se připojit k Avast SecureLine VPN, kliknutím přepněte posuvník z červené polohy (VYPNUTO) do polohy zelené (ZAPNUTO).
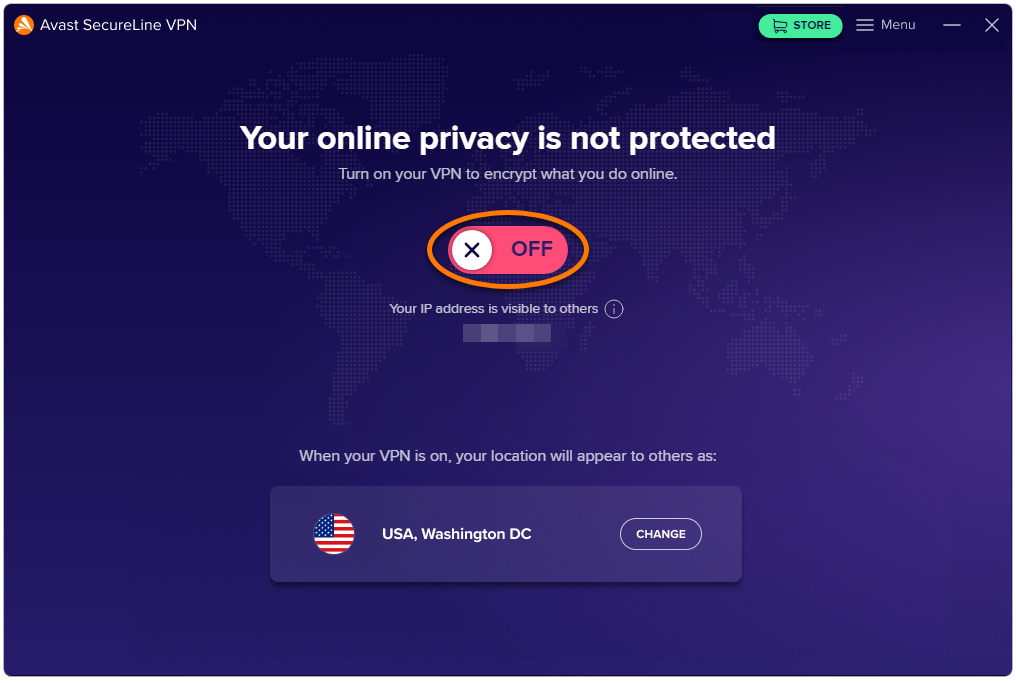
Nyní jste připojeni k výchozímu serveru Avast SecureLine VPN. V případě potřeby se můžete připojit k jinému umístění.
Připojení k jinému umístění
Avast SecureLine VPN používá servery umístěné v různých koutech světa. Díky tomu vám umožní obcházet různá geografická omezení nebo přistupovat k oblíbenému obsahu na cestách.
Připojení k jinému umístění:
- Na hlavní obrazovce aplikace klikněte na možnost Změnit.

- Případně můžete pomocí postranní nabídky zobrazit všechny servery na konkrétním kontinentu, servery optimalizované ke streamování nebo servery umožňující stahování přes torrenty.

- Vyberte zemi. V případě země se servery v několika městech klikněte na šipku dolů a vyberte preferované město.

- Kliknutím na tlačítko Změna umístění potvrďte změnu.

Vaše poloha se nyní jeví, jako byste se nacházeli ve vybrané zemi a městě.
Správa nastavení Smart VPN
Jak spravovat nastavení, která platí, když je zapnutý režim Smart VPN:
- Otevřete Avast SecureLine VPN a zvolte možnosti
☰Nabídka ▸ Nastavení.
- Ověřte, zda jsou vybrány možnosti Režim VPN a Režim Smart VPN.

- Chování Smart VPN si můžete přizpůsobit pomocí následujících nastavení:

- Chytrá pravidla: Zaškrtněte pole u konkrétních akcí, při jejichž provedení se má automaticky připojit Smart VPN. Smart VPN se po provedení akcí, které vyberete, vždy připojuje k nejrychlejšímu dostupnému umístění serveru.
- Přidat weby: Přidejte webové stránky, které vždy aktivují připojení přes Smart VPN. Zadejte webovou doménu (například seznam.cz) a volitelně vyberte konkrétní umístění serveru, ke kterému se má Smart VPN vždy připojit, když otevřete stránku na dané doméně. Nové pravidlo potvrďte kliknutím na tlačítko Uložit.
- Důvěryhodné weby: Kliknutím na možnost Přidat weby lze nastavit konkrétní weby, na kterých se Smart VPN nemá připojovat. Zadejte webovou doménu (například seznam.cz) a klikněte na možnost Uložit. Smart VPN se nikdy nebude připojovat, když navštívíte důvěryhodný web, a to bez ohledu na nastavená Chytrá pravidla.
Správa nastavení manuální VPN
Přečtěte si, jak spravovat nastavení, která platí, když je zapnutý Manuální VPN režim.
- Otevřete Avast SecureLine VPN a zvolte možnosti
☰Nabídka ▸ Nastavení.
- Ověřte, zda jsou vybrány možnosti Režim VPN a Režim ruční VPN.

- Chování Avast SecureLine VPN při zapnutém Manuálním režimu VPN si můžete přizpůsobit pomocí následujících nastavení:

- Zapnout VPN: Umožňuje nastavit, zda se má Avast SecureLine VPN připojovat automaticky, nebo zda se má dotazovat, jestli se chcete připojit k VPN serverům Avastu. Další informace se dozvíte v následujícím článku: Zapnutí automatického připojování v aplikaci Avast SecureLine VPN.
- Kill Switch: Umožňuje zablokovat připojení k internetu, když se Avast VPN neočekávaně odpojí. Díky tomu bude chráněno vaše soukromí na internetu.
- Přístup k místním zařízením: Určete, zda je možné přistupovat k místním zařízením a sdíleným jednotkám, když jste připojeni k důvěryhodné (soukromé) síti.
Integrace v prohlížeči
Rozšíření Avast SecureLine VPN pro prohlížeče je dodatečná volitelně instalovatelná komponenta, pomocí které můžete snadno měnit chování Avast SecureLine VPN přímo přes Google Chrome nebo Mozilla Firefox.
Rozšíření pro prohlížeče můžete nainstalovat výběrem možností ☰ Nabídka ▸ Rozšíření pro prohlížeče. 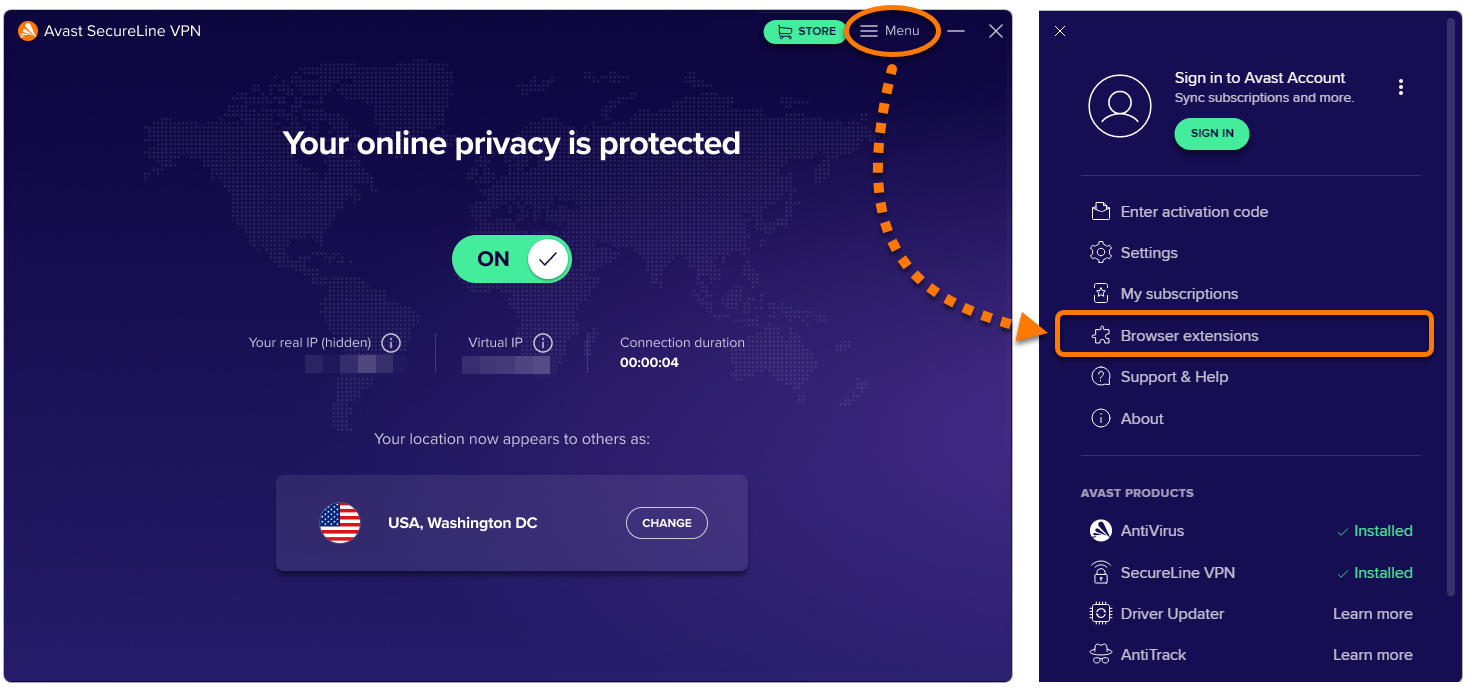
Další informace o rozšíření Avast SecureLine VPN pro prohlížeče najdete v následujícím článku:
Další doporučení
Další informace o Avast SecureLine VPN najdete v následujícím článku:
Vyberte režim VPN
Avast SecureLine VPN nabízí dva režimy VPN. Mezi těmito režimy můžete podle svých potřeb kdykoli přepínat:
- Režim ruční VPN (vybráno ve výchozím nastavení): Umožňuje ručně připojit nebo odpojit VPN. Když je zapnutý manuální režim VPN, můžete na hlavní obrazovce aplikace vybírat preferované umístění serveru. Chování aplikace při zapnutém manuálním režimu VPN můžete nastavit přes nastavení manuální VPN.
- Režim Smart VPN: Automaticky připojuje nebo odpojuje VPN na základě vaší aktuální aktivity. Ve výchozím nastavení se Smart VPN vždy připojuje k nejrychlejšímu dostupnému umístění serveru. Chování aplikace při zapnutém režimu Smart VPN můžete nastavit přes nastavení Smart VPN.
Jak přepínat mezi režimy VPN:
- Otevřete Avast SecureLine VPN a zvolte možnosti
☰Nabídka ▸ Předvolby.
- Na levém panelu musí být vybrána možnost Režim VPN.

- Dle potřeby vyberte možnost Režim ruční VPN nebo Režim Smart VPN.

Připojení k VPN
Avast SecureLine VPN můžete použít, kdykoli se potřebujete připojit k internetu pomocí rozšířeného zabezpečení a ochrany soukromí. Aplikaci obzvláště doporučujeme použít, když jste připojení k veřejné nebo nezabezpečené Wi-Fi síti.
Chcete-li se připojit k Avast SecureLine VPN, kliknutím přepněte posuvník z červené polohy (VYPNUTO) do polohy zelené (ZAPNUTO). 
Na výzvu klikněte na tlačítko Otevřít potvrzení a podle pokynů na obrazovce udělte aplikaci Avast SecureLine VPN oprávnění k přidávání konfigurací VPN.
Nyní jste připojeni k výchozímu serveru Avast SecureLine VPN. V případě potřeby se můžete připojit k jinému umístění.
Připojení k jinému umístění
Avast SecureLine VPN používá servery umístěné v různých koutech světa. Díky tomu vám umožní obcházet různá geografická omezení nebo přistupovat k oblíbenému obsahu na cestách.
Připojení k jinému umístění:
- Na hlavní obrazovce aplikace klikněte na možnost Změnit.

- Případně můžete pomocí postranní nabídky zobrazit všechny servery na konkrétním kontinentu, servery optimalizované ke streamování nebo servery umožňující stahování přes torrenty.

- Vyberte zemi. V případě země se servery v několika městech klikněte na šipku dolů a vyberte preferované město.

- Kliknutím na tlačítko Změna umístění potvrďte změnu.

Vaše poloha se nyní jeví, jako byste se nacházeli ve vybrané zemi a městě.
Správa nastavení Smart VPN
Jak spravovat nastavení, která platí, když je zapnutý režim Smart VPN:
- Otevřete Avast SecureLine VPN a zvolte možnosti
☰Nabídka ▸ Předvolby.
- Ověřte, zda jsou vybrány možnosti Režim VPN a Režim Smart VPN.

- Chování Smart VPN si můžete přizpůsobit pomocí následujících nastavení:

- Chytrá pravidla: Zaškrtněte pole u konkrétních akcí, při jejichž provedení se má automaticky připojit Smart VPN. Smart VPN se po provedení akcí, které vyberete, vždy připojuje k nejrychlejšímu dostupnému umístění serveru.
- Přidat weby: Přidejte webové stránky, které vždy aktivují připojení přes Smart VPN. Zadejte webovou doménu (například seznam.cz) a volitelně vyberte konkrétní umístění serveru, ke kterému se má Smart VPN vždy připojit, když otevřete stránku na dané doméně. Nové pravidlo potvrďte kliknutím na tlačítko Uložit.
- Důvěryhodné weby: Kliknutím na možnost Přidat weby lze nastavit konkrétní weby, na kterých se Smart VPN nemá připojovat. Zadejte webovou doménu (například seznam.cz) a klikněte na možnost Uložit. Smart VPN se nikdy nebude připojovat, když navštívíte důvěryhodný web, a to bez ohledu na nastavená Chytrá pravidla.
Správa nastavení manuální VPN
Přečtěte si, jak spravovat nastavení, která platí, když je zapnutý Manuální režim.
- Otevřete Avast SecureLine VPN a zvolte možnosti
☰Nabídka ▸ Předvolby.
- Ověřte, zda jsou vybrány možnosti Režim VPN a Režim ruční VPN.

- Chování Avast SecureLine VPN při zapnutém Manuálním režimu VPN si můžete přizpůsobit pomocí následujících nastavení:

- Zapnout VPN: Umožňuje nastavit, zda se má Avast SecureLine VPN připojovat automaticky, nebo zda se má dotazovat, jestli se chcete připojit k VPN serverům Avastu. Další informace se dozvíte v následujícím článku: Zapnutí automatického připojování v aplikaci Avast SecureLine VPN.
- Kill Switch: Umožňuje zablokovat připojení k internetu, když se Avast VPN neočekávaně odpojí. Díky tomu bude chráněno vaše soukromí na internetu.
- Přístup k místním zařízením: Určete, zda je možné přistupovat k místním zařízením a sdíleným jednotkám, když jste připojeni k důvěryhodné (soukromé) síti.
Integrace v prohlížeči
Rozšíření Avast SecureLine VPN pro prohlížeče je dodatečná volitelně instalovatelná komponenta, pomocí které můžete snadno měnit chování Avast SecureLine VPN přímo přes Google Chrome nebo Mozilla Firefox.
Rozšíření pro prohlížeče můžete nainstalovat výběrem možností ☰ Nabídka ▸ Rozšíření pro prohlížeče. 
Další informace o rozšíření Avast SecureLine VPN pro prohlížeče najdete v následujícím článku:
Další doporučení
Další informace o Avast SecureLine VPN najdete v následujícím článku:
- Avast SecureLine VPN 5.x pro Windows
- Avast SecureLine VPN 4.x pro Mac
- Microsoft Windows 11 Home / Pro / Enterprise / Education
- Microsoft Windows 10 Home / Pro / Enterprise / Education – 32/64bitová verze
- Microsoft Windows 8.1 / Pro / Enterprise – 32/64bitová verze
- Microsoft Windows 8 / Pro / Enterprise – 32/64bitový
- Microsoft Windows 7 Home Basic / Home Premium / Professional / Enterprise / Ultimate – Service Pack 1, 32/64bitový
- Apple macOS 14.x (Sonoma)
- Apple macOS 13.x (Ventura)
- Apple macOS 12.x (Monterey)
- Apple macOS 11.x (Big Sur)
- Apple macOS 10.15.x (Catalina)
- Apple macOS 10.14.x (Mojave)
- Apple macOS 10.13.x (High Sierra)
- Apple macOS 10.12.x (Sierra)
Aktualizováno: 2. 6. 2022