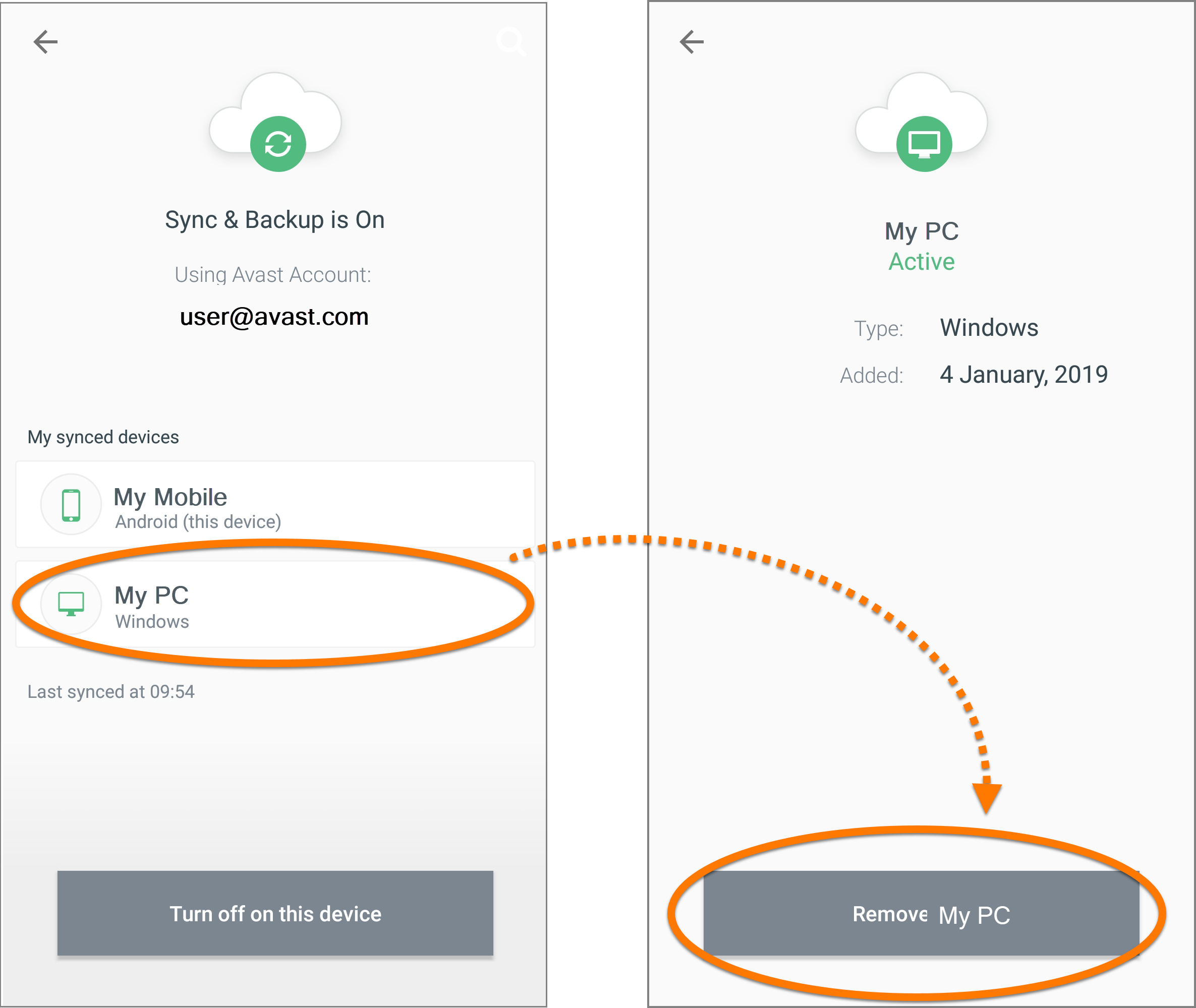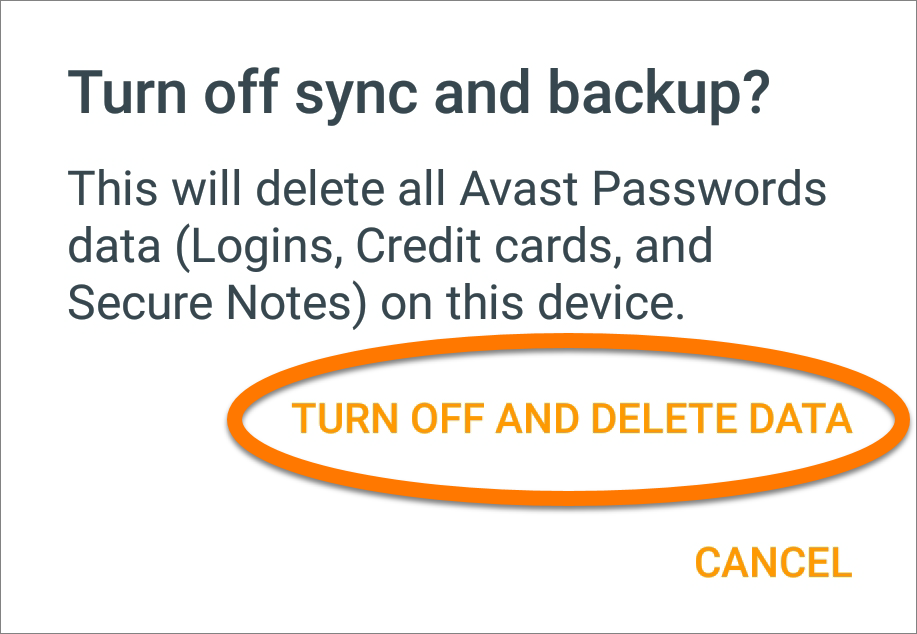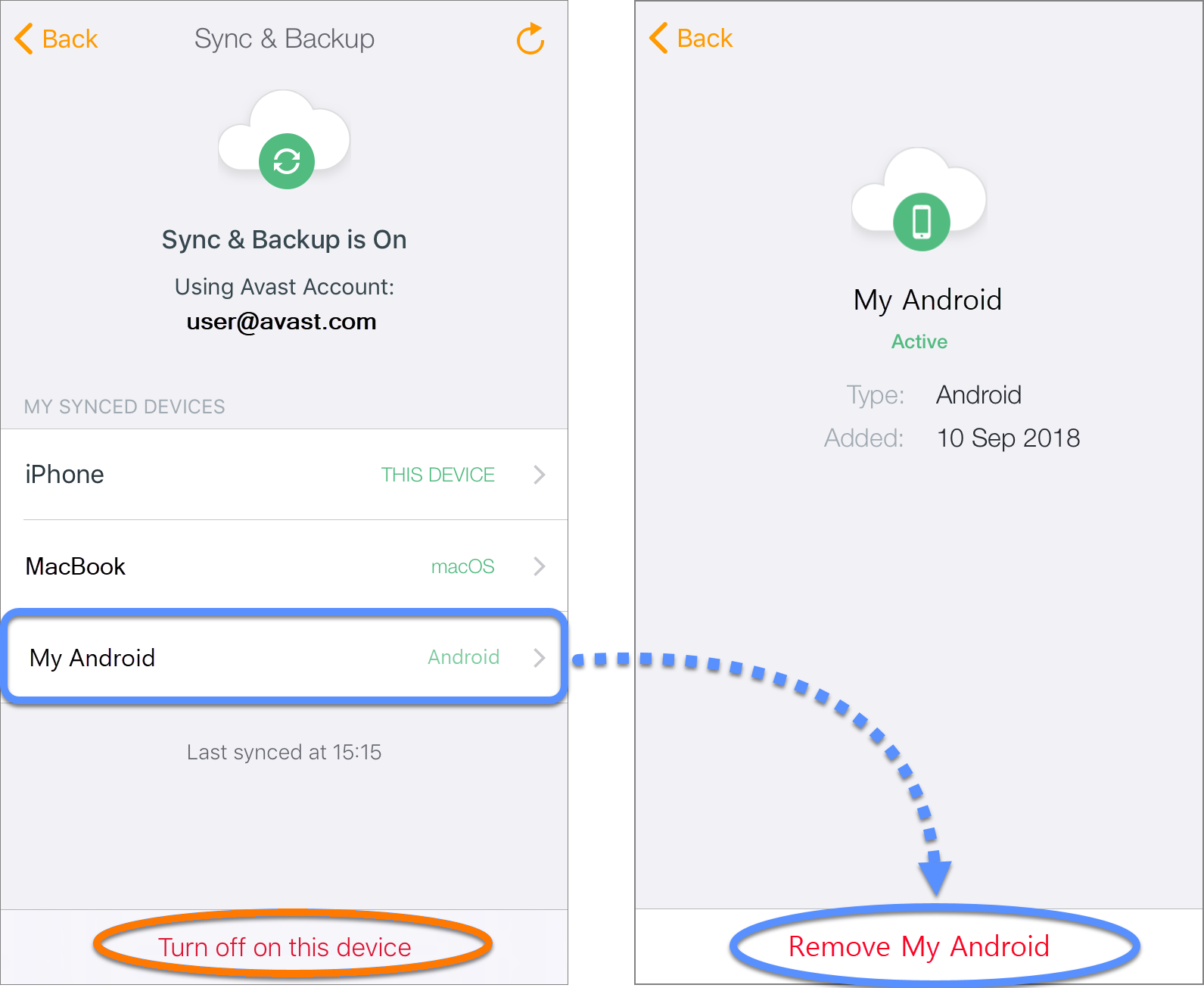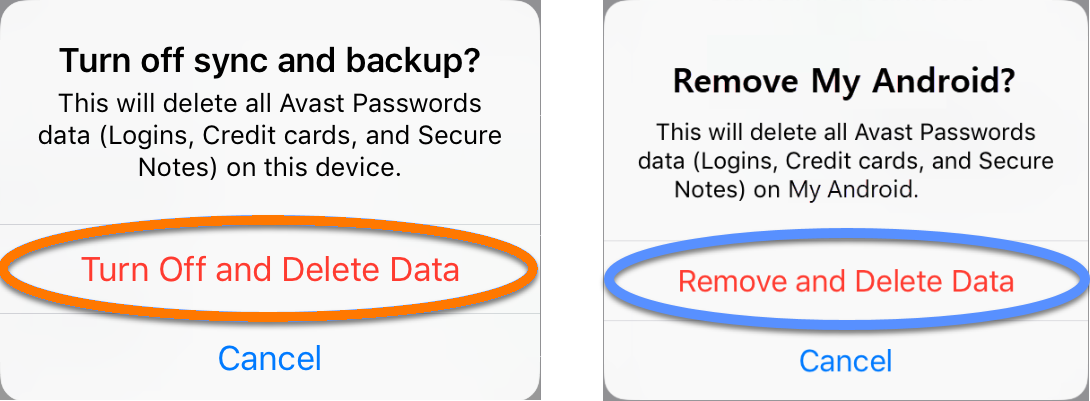Podpora pro Avast Passwords na všech platformách (včetně Windows, Mac, Android a iOS) končí. Uživatelům je doporučeno přejít na nové samostatné rozšíření Avast Password Manager pro prohlížeče a novou mobilní aplikaci. Další informace najdete v následujícím článku:
Přechod z aplikace Avast Passwords – časté otázky.
Pokud se chcete snáze dostat k online účtům, synchronizujte si ve všech zařízeních data uložená v aplikaci Avast Passwords, a to pomocí účtu Avast. Než začnete, je třeba nainstalovat Avast Passwords na všechna zařízení, se kterými chcete Avast Passwords synchronizovat.
Synchronizace prvního zařízení
Pokud už máte aplikaci Avast Passwords v programu Avast Antivirus v počítači nastavenou, zapněte synchronizaci podle následujících kroků:
- Otevřete uživatelské rozhraní Avastu a vyberte Soukromí ▸ Hesla.

- V pravém horním rohu obrazovky aplikace Passwords klikněte na Nastavení.

- Na levém panelu obrazovky pro nastavení aplikace Avast Passwords vyberte Synchronizace a zálohování a potom klikněte na Zapnout.

- Zadejte přihlašovací údaje ke svému účtu Avast a klikněte na Přihlásit, nebo klikněte na Nemám účet a účet si vytvořte. Případně můžete kliknout na Google nebo Facebook a přihlásit se s použitím svých přihlašovacích údajů k účtu Google nebo k účtu na Facebooku.

Když se přihlásíte přes účet, který máte na Googlu nebo Facebooku, bude z bezpečnostních důvodů nutné i přesto zadat heslo propojené s vaším účtem Avast.
- V části Moje synchronizovaná zařízení zkontrolujte údaje o zařízení.

Váš počítač je synchronizovaný a vaše data z Avast Passwords jsou automaticky zálohována. Pokyny k synchronizaci dalších zařízení najdete v následujících částech tohoto článku.
Pokud už máte aplikaci Avast Passwords na Macu nastavenou, zapněte synchronizaci podle následujících kroků:
- Na panelu nabídek vyberte Přejít ▸ Aplikace a potom dvakrát klikněte na ikonu Avast Passwords, aby se otevřelo příslušné rozhraní.
- V dolní části obrazovky aplikace Passwords klikněte na Nastavit synchronizaci a zálohování.

- Klikněte na Zapnout.

- Do příslušných textových polí zadejte přihlašovací údaje ke svému účtu Avast a klikněte na Přihlásit. Pokud účet nemáte, zadejte své údaje a klikněte na Vytvořit účet. Případně můžete vybrat tlačítko Pokračovat s účtem na Facebooku nebo tlačítko Pokračovat s účtem Google.

Když se přihlásíte přes svůj existující účet na Googlu nebo Facebooku, z bezpečnostních důvodů je nutné i přesto zadat heslo k účtu Avast.
- V části Moje synchronizovaná zařízení zkontrolujte údaje o zařízení.

Váš Mac je synchronizovaný a vaše data z Avast Passwords jsou automaticky zálohována. Pokyny k synchronizaci dalších zařízení najdete v následujících částech tohoto článku.
Pokud už máte aplikaci Avast Passwords v zařízení s Androidem nastavenou, proveďte synchronizaci podle následujících kroků:
- V aplikaci Avast Passwords klepněte na ikonu
⋮ Nabídka (tři tečky) a vyberte Nastavení. 
- Klepněte na Synchronizace a zálohování.

- Klepněte na Zapnout.

- Klepněte na Přihlásit, nebo pokud účet Avast ještě nemáte, klepněte na Vytvořit účet. Případně můžete klepnout na tlačítko Pokračovat s účtem na Facebooku nebo tlačítko Pokračovat s účtem Google.

Když se přihlásíte přes svůj existující účet na Googlu nebo Facebooku, z bezpečnostních důvodů je nutné i přesto zadat heslo k účtu Avast.
- Zadejte přihlašovací údaje ke svému účtu Avast a klepněte na Přihlásit.

- V části Moje synchronizovaná zařízení zkontrolujte údaje o zařízení

Vaše zařízení s Androidem je synchronizované a vaše data z Avast Passwords jsou automaticky zálohována. Pokyny k synchronizaci dalších zařízení najdete v následujících částech tohoto článku.
Pokud už máte aplikaci Avast Passwords v zařízení s iOS nastavenou, proveďte synchronizaci podle následujících kroků:
- V aplikaci Avast Passwords vyberte
 Nastavení a Synchronizace a zálohování.
Nastavení a Synchronizace a zálohování. 
- Klepněte na Zapnout.

- Pokud už máte účet Avast, klikněte na Přihlásit, nebo klikněte na Vytvořit účet a účet si vytvořte.

Když se přihlásíte přes účet, který máte na Googlu nebo Facebooku, bude z bezpečnostních důvodů nutné i přesto zadat heslo propojené s vaším účtem Avast.
- V části Moje synchronizovaná zařízení zkontrolujte údaje o zařízení.

Vaše zařízení Apple je synchronizované a vaše data z Avast Passwords jsou automaticky zálohována. Pokyny k synchronizaci dalších zařízení najdete v následujících částech tohoto článku.
Synchronizace dalších zařízení
Pokud jste už nějaké zařízení synchronizovali a teď chcete synchronizovat další, řiďte se níže uvedenými pokyny k synchronizaci jednotlivých typů zařízení a dané zařízení přidejte do synchronizační skupiny.
Pokud už Avast Passwords máte v programu Avast Antivirus na počítači nastavený, ale synchronizaci a povolení jste přeskočili, řiďte se následujícím postupem:
- Otevřete uživatelské rozhraní Avastu a vyberte Soukromí ▸ Hesla.

- V pravém horním rohu obrazovky aplikace Passwords klikněte na Nastavení.

- Na levém panelu obrazovky pro nastavení aplikace Avast Passwords vyberte Synchronizace a zálohování a potom klikněte na Zapnout.

- Zadejte přihlašovací údaje ke svému účtu Avast a klikněte na Přihlásit. Případně můžete kliknout na Google nebo Facebook a přihlásit se s použitím svých stávajících přihlašovacích údajů ke Googlu nebo Facebooku.

- Chcete-li svá data synchronizovat s existující synchronizační skupinou, zkontrolujte, jestli jste přihlášeni ke stejnému účtu Avast, který byl použit k synchronizaci vašeho prvního zařízení.
- Když se přihlásíte přes svůj existující účet na Googlu nebo Facebooku, z bezpečnostních důvodů je nutné i přesto zadat heslo k účtu Avast.
- Povolte počítač dle pokynů v možnostech A nebo B níže:
- Na vaši e-mailovou adresu pošleme autorizační kód. Tento 6ciferný kód přepište do textového pole v Avast Passwords, ať můžete synchronizovat svá zařízení.

- Na jednom z již povolených zařízení přijměte žádost:
- Windows: V pravém horním rohu hlavní obrazovky aplikace Passwords klikněte na Nastavení, vyberte kartu Synchronizace a zálohování a potom vedle zařízení se stavem Čeká se klikněte na Povolit.

- macOS: V dolní části hlavní obrazovky aplikace Passwords klikněte na synchronizační panel, vyberte kartu Synchronizace a zálohování a potom vedle zařízení se stavem Čeká se klikněte na Povolit.

- Android: Klepnutím na oznámení z aplikace Passwords otevřete obrazovku Synchronizace a zálohování, vyberte panel čekajícího zařízení a potom klepněte na Schválit.

- iOS: Otevřete Avast Passwords, klepněte na Synchronizace a zálohování a v zobrazeném oznámení klepněte na Aktivovat.

- V nastaveních aplikace Avast Passwords na obrazovce Synchronizace a zálohování nyní vidíte seznam synchronizovaných zařízení.

Pokud jste si heslo k účtu Avast nedávno změnili, můžete být vyzváni, abyste své nové heslo k účtu Avast potvrdili.
Pokud už máte aplikaci Avast Passwords na Macu nastavenou, ale synchronizaci a povolení jste přeskočili, postupujte podle následujících kroků:
- Na panelu nabídek vyberte Přejít ▸ Aplikace a potom dvakrát klikněte na ikonu Avast Passwords, aby se otevřelo příslušné rozhraní.
- V dolní části obrazovky aplikace Passwords klikněte na Nastavit synchronizaci a zálohování.

- Klikněte na Zapnout.

- Do příslušných textových polí zadejte přihlašovací údaje ke svému účtu Avast a klikněte na Přihlásit. Pokud účet nemáte, zadejte své údaje a klikněte na Vytvořit účet. Případně můžete vybrat Pokračovat přes Facebook nebo Pokračovat přes Google.

- Chcete-li svá data synchronizovat s existující synchronizační skupinou, zkontrolujte, jestli jste přihlášeni ke stejnému účtu Avast, který byl použit k synchronizaci vašeho prvního zařízení.
- Když se přihlásíte přes svůj existující účet na Googlu nebo Facebooku, z bezpečnostních důvodů je nutné i přesto zadat heslo k účtu Avast.
- Povolte Mac dle pokynů v možnostech A nebo B níže:
- Ve své e-mailové schránce najděte e-mail od Avastu a do Avast Passwords na Macu z něj opište 6ciferný kód. Po zadání správného kódu se automaticky spustí synchronizace.

- Na jednom z dříve povolených zařízení přijměte žádost:
- Windows: V pravém horním rohu obrazovky aplikace Passwords klikněte na Nastavení, vyberte kartu Synchronizace a zálohování a potom vedle zařízení se stavem Čeká se klikněte na Povolit.

- macOS: V dolní části hlavní obrazovky aplikace Passwords klikněte na synchronizační panel, vyberte kartu Synchronizace a zálohování a potom vedle zařízení se stavem Čeká se klikněte na Povolit.

- Android: Klepnutím na oznámení z aplikace Passwords otevřete obrazovku Synchronizace a zálohování, vyberte panel čekajícího zařízení a potom klepněte na Schválit.

- iOS: Otevřete Avast Passwords, klepněte na Synchronizace a zálohování a v zobrazeném oznámení klepněte na Aktivovat.

- Na obrazovce Synchronizace a zálohování na Macu nyní vidíte seznam synchronizovaných zařízení.

Pokud jste si heslo k účtu Avast nedávno změnili, můžete být vyzváni, abyste své nové heslo k účtu Avast potvrdili.
Pokud už máte aplikaci Avast Passwords v zařízení s Androidem nastavenou, ale synchronizaci a povolení jste přeskočili, postupujte podle následujících kroků:
- V aplikaci Avast Passwords klepněte na ikonu nabídky
⋮ (tři tečky) a vyberte Nastavení. 
- Klepněte na Synchronizace a zálohování.

- Klepněte na Zapnout.

- Klepněte na Přihlásit, zadejte přihlašovací údaje ke svému stávajícímu účtu Avast a opětovným klepnutím na Přihlásit akci potvrďte. Případně můžete klepnout na Pokračovat přes Facebook nebo Pokračovat přes Google.

- Chcete-li svá data synchronizovat s existující synchronizační skupinou, zkontrolujte, jestli jste přihlášeni ke stejnému účtu Avast, který byl použit k synchronizaci vašeho prvního zařízení.
- Když se přihlásíte přes svůj existující účet na Googlu nebo Facebooku, z bezpečnostních důvodů je nutné i přesto zadat heslo k účtu Avast.
- Povolte zařízení s Androidem dle pokynů v možnostech A nebo B níže:
- Ve své e-mailové schránce najděte e-mail od Avastu a do Avast Passwords na zařízení s Androidem z něj opište 6ciferný kód. Po zadání správného kódu se automaticky spustí synchronizace.

- Na jednom z dříve povolených zařízení přijměte žádost:
- Windows: V pravém horním rohu obrazovky aplikace Passwords klikněte na Nastavení, vyberte kartu Synchronizace a zálohování a potom vedle zařízení se stavem Čeká se klikněte na Povolit.

- macOS: V dolní části hlavní obrazovky aplikace Passwords klikněte na synchronizační panel, vyberte kartu Synchronizace a zálohování a potom vedle zařízení se stavem Čeká se klikněte na Povolit.

- Android: Klepnutím na oznámení z aplikace Passwords otevřete obrazovku Synchronizace a zálohování, vyberte panel čekajícího zařízení a potom klepněte na Schválit.

- iOS: Otevřete Avast Passwords, klepněte na Synchronizace a zálohování a v zobrazeném oznámení klepněte na Aktivovat.

- V části Nastavení ▸ Synchronizace a zálohování nyní vidíte seznam všech synchronizovaných zařízení.

Pokud jste si heslo k účtu Avast nedávno změnili, můžete být vyzváni, abyste své nové heslo k účtu Avast potvrdili.
Pokud už máte aplikaci Avast Passwords v zařízení s iOS nastavenou, ale synchronizaci a povolení jste přeskočili, postupujte podle následujících kroků:
- V aplikaci Avast Passwords vyberte
 Nastavení a Synchronizace a zálohování.
Nastavení a Synchronizace a zálohování. 
- Klepněte na Zapnout.

- Pokud už máte účet Avast, klikněte na Přihlásit, nebo klikněte na Vytvořit účet a účet si vytvořte.

Chcete-li svá data synchronizovat s existující synchronizační skupinou, zkontrolujte, jestli jste přihlášeni ke stejnému účtu Avast, který byl použit k synchronizaci vašeho prvního zařízení.
- Povolte zařízení Apple dle pokynů v možnostech A nebo B níže:
- Ve své e-mailové schránce najděte e-mail od Avastu a do Avast Passwords na zařízení s iOS z něj opište 6ciferný kód. Po zadání správného kódu se automaticky spustí synchronizace.

- Na jednom z dříve povolených zařízení přijměte žádost:
- Windows: V pravém horním rohu obrazovky aplikace Passwords klikněte na Nastavení, vyberte kartu Synchronizace a zálohování a potom vedle zařízení se stavem Čeká se klikněte na Povolit.

- macOS: V dolní části hlavní obrazovky aplikace Passwords klikněte na synchronizační panel, vyberte kartu Synchronizace a zálohování a potom vedle zařízení se stavem Čeká se klikněte na Povolit.

- Android: Klepnutím na oznámení z aplikace Passwords otevřete obrazovku Synchronizace a zálohování, vyberte panel čekajícího zařízení a potom klepněte na Schválit.

- iOS: Otevřete Avast Passwords, klepněte na Synchronizace a zálohování a v zobrazeném oznámení klepněte na Aktivovat.

- V části Nastavení ▸ Synchronizace a zálohování nyní vidíte seznam všech synchronizovaných zařízení.

Pokud jste si heslo k účtu Avast nedávno změnili, můžete být před synchronizací nového zařízení vyzváni, abyste své nové heslo k účtu Avast potvrdili.
Vypnutí synchronizace
Ze synchronizační skupiny můžete kdykoli odebrat libovolný počet zařízení. Stačí pro ně vypnout synchronizaci.
Když pro některé ze zařízení synchronizaci vypnete, budou veškerá data z aplikace
Avast Passwords z daného zařízení zcela odstraněna, a to včetně místně uložených hesel. Pokud skupina obsahuje jedno či více dalších zařízení, můžete zařízení znovu
přidat.
- Otevřete uživatelské rozhraní Avastu a vyberte Soukromí ▸ Hesla.

- V pravém horním rohu obrazovky aplikace Passwords klikněte na Nastavení.

- Na levém panelu vyberte Synchronizace a zálohování a potom kliknutím na Vypnout na tomto zařízení toto zařízení odeberte ze synchronizační skupiny. Případně klikněte na Odebrat u některého z ostatních synchronizovaných zařízení v seznamu, které chcete ze synchronizační skupiny odebrat.

- Kliknutím na Vypnout a smazat data akci potvrďte.

- Na panelu nabídek vyberte Přejít ▸ Aplikace a potom dvakrát klikněte na ikonu Avast Passwords, aby se otevřelo příslušné uživatelské rozhraní.
- Zkontrolujte, jestli je okno aplikace Avast Passwords aktivní, v levé horní části panelu nabídek klikněte na Avast Passwords a vyberte Předvolby.

- Vyberte kartu Synchronizace a zálohování a potom kliknutím na Vypnout na tomto zařízení odeberte toto zařízení ze synchronizační skupiny. Případně klikněte na Odebrat u některého z ostatních synchronizovaných zařízení v seznamu, které chcete ze synchronizační skupiny odebrat.

- Kliknutím na Vypnout a smazat data akci potvrďte.

- V aplikaci Avast Passwords klepněte na ikonu nabídky
⋮ (tři tečky) a vyberte Nastavení. 
- Klepněte na Synchronizace a zálohování.

- Chcete-li toto zařízení odebrat ze synchronizační skupiny, klepněte na Vypnout na tomto zařízení.
 Nebo pokud chcete ze synchronizační skupiny odebrat jiné zařízení, klepněte na název příslušného zařízení v části Moje synchronizovaná zařízení a v dolní části obrazovky klepněte na tlačítko Odebrat.
Nebo pokud chcete ze synchronizační skupiny odebrat jiné zařízení, klepněte na název příslušného zařízení v části Moje synchronizovaná zařízení a v dolní části obrazovky klepněte na tlačítko Odebrat. 
- Klepnutím na Vypnout a smazat data akci potvrďte.

- V aplikaci Avast Passwords vyberte
 Nastavení a Synchronizace a zálohování.
Nastavení a Synchronizace a zálohování. 
- Chcete-li toto zařízení odebrat ze synchronizační skupiny, klepněte na Vypnout na tomto zařízení. Případně klepněte na zařízení v části Moje synchronizovaná zařízení a na další obrazovce klepněte na Odebrat. Dané zařízení bude ze synchronizační skupiny odebráno.

- Klepnutím na Vypnout a smazat data nebo Odebrat a smazat data akci potvrďte.

Zařízení nadále není součástí synchronizační skupiny a nemá přístup k žádným datům v Avast Passwords.
- Avast Passwords 21.x pro Windows
- Avast Passwords 2.x pro Mac
- Avast Passwords 1.x pro Android
- Avast Passwords 1.x pro iOS
- Avast Premium Security 21.x pro Windows
- Avast Free Antivirus 21.x pro Windows
- Avast Premium Security 14.x pro Mac
- Avast Security 14.x pro Mac
- Microsoft Windows 10 Home / Pro / Enterprise / Education – 32/64bitová verze
- Microsoft Windows 8.1 / Pro / Enterprise – 32/64bitová verze
- Microsoft Windows 8 / Pro / Enterprise – 32/64bitový
- Microsoft Windows 7 Home Basic / Home Premium / Professional / Enterprise / Ultimate – Service Pack 1 s aktualizací Convenient Rollup Update, 32/64bitová verze
- Apple macOS 10.15.x (Catalina)
- Apple macOS 10.14.x (Mojave)
- Apple Mac OS X 10.13.x (High Sierra)
- Apple Mac OS X 10.12.x (Sierra)
- Apple Mac OS X 10.11.x (El Capitan)
- Google Android 5.0 (Lollipop, API 21) a novější
- Apple iOS 10.3 a novější
Aktualizováno: 22. 1. 2025
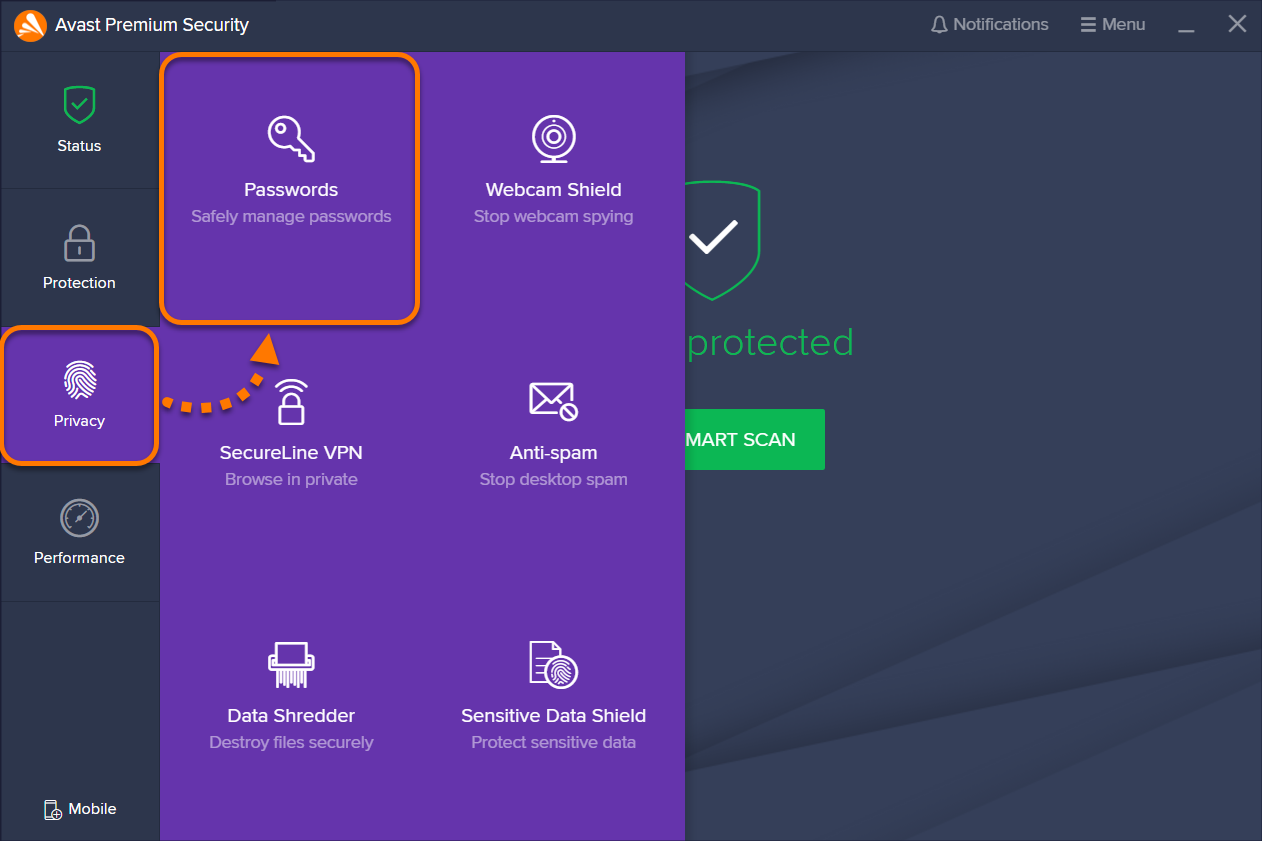
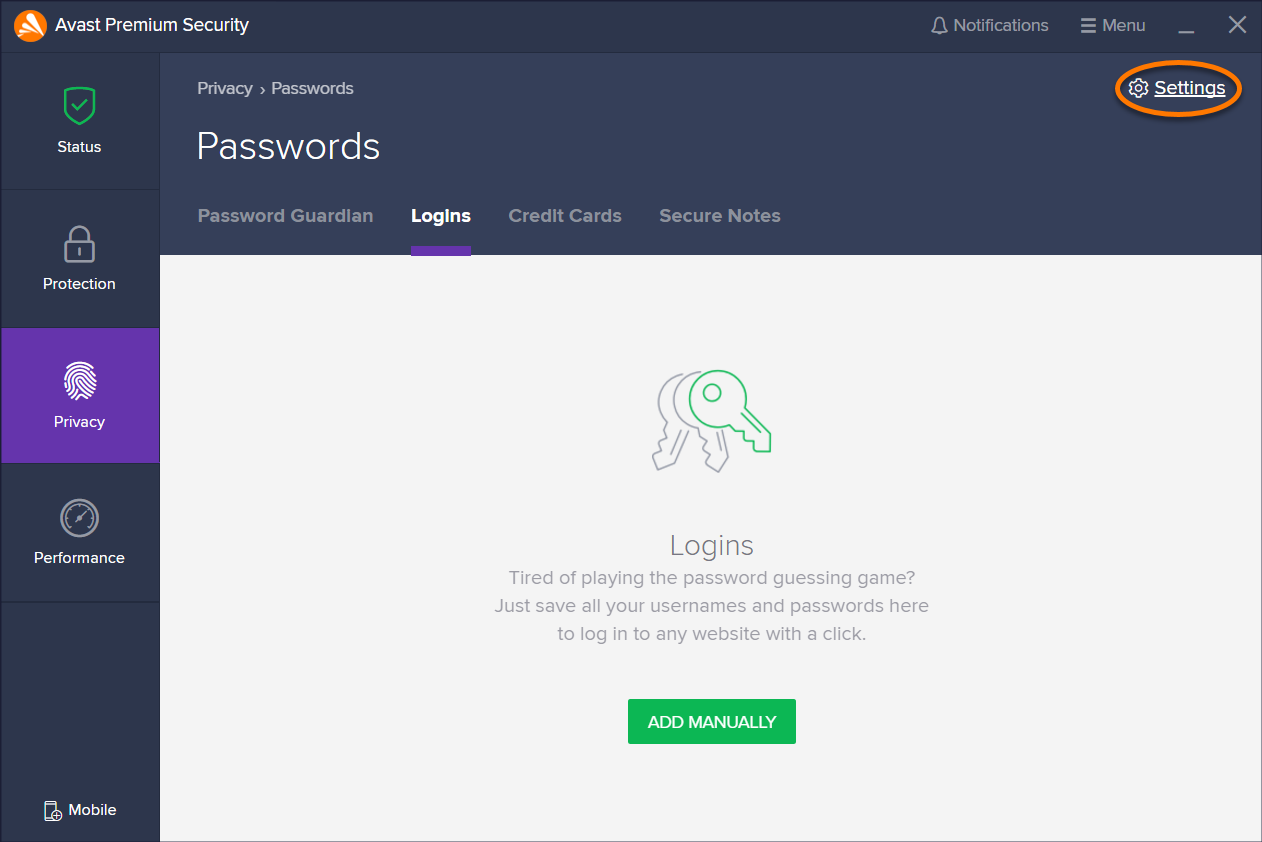
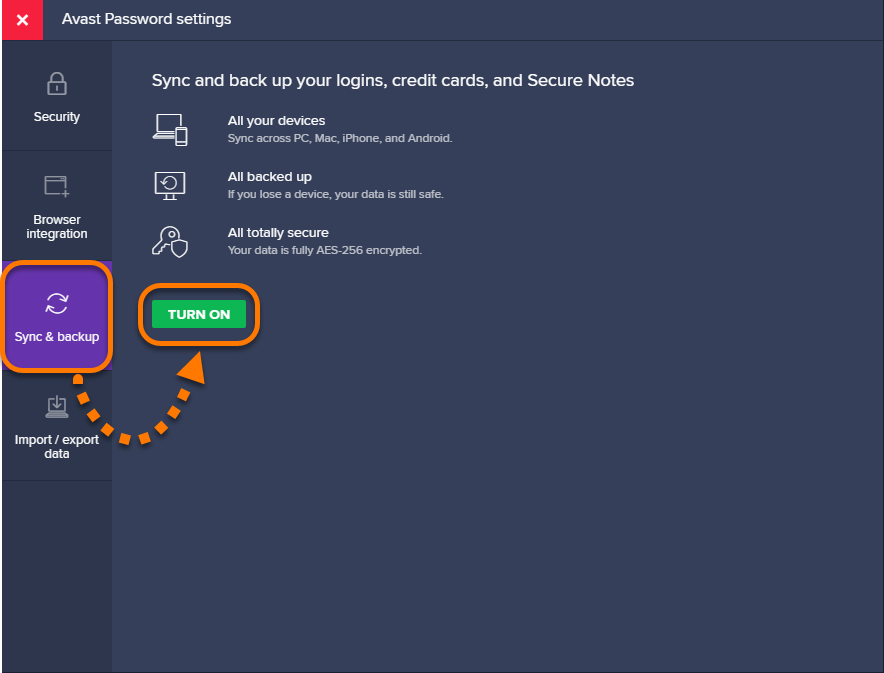
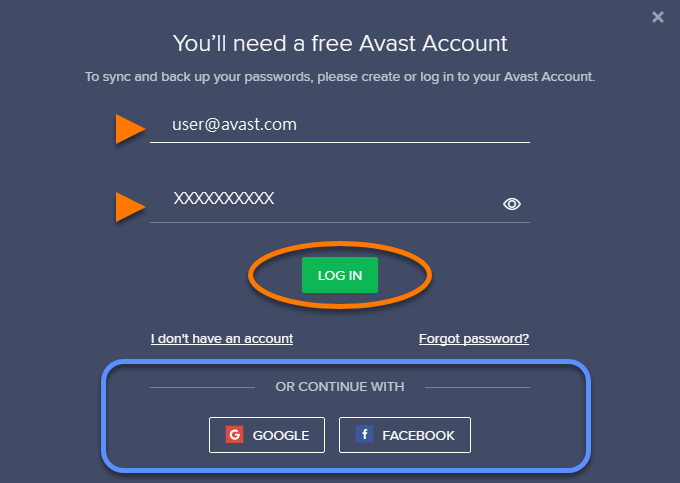
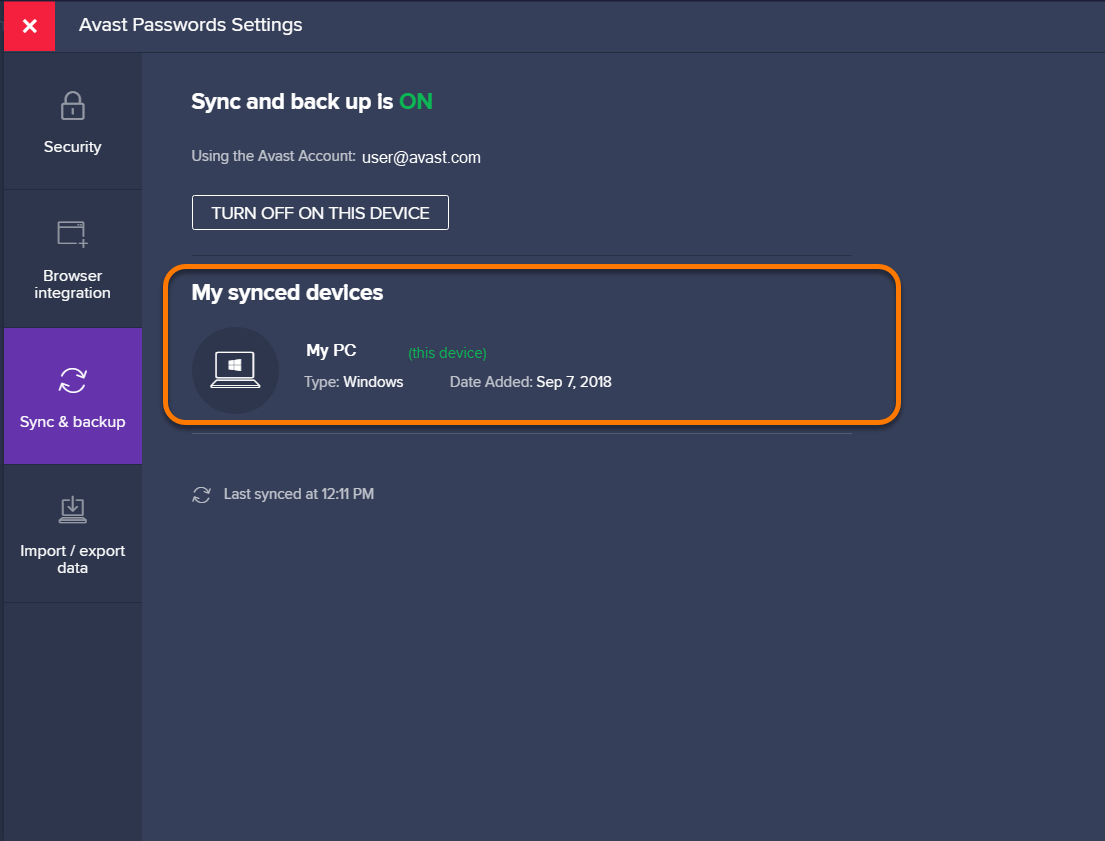
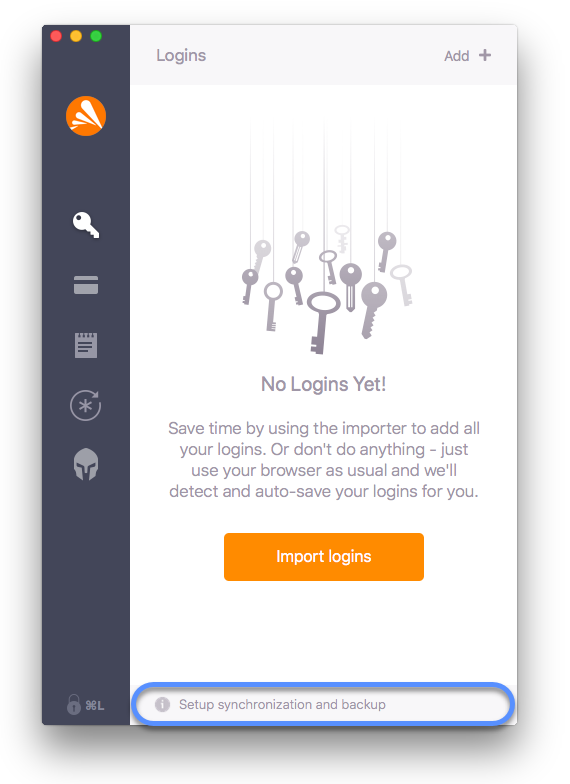
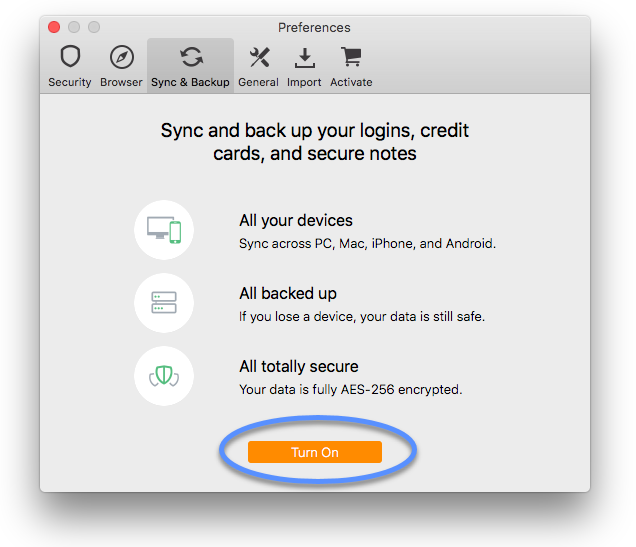
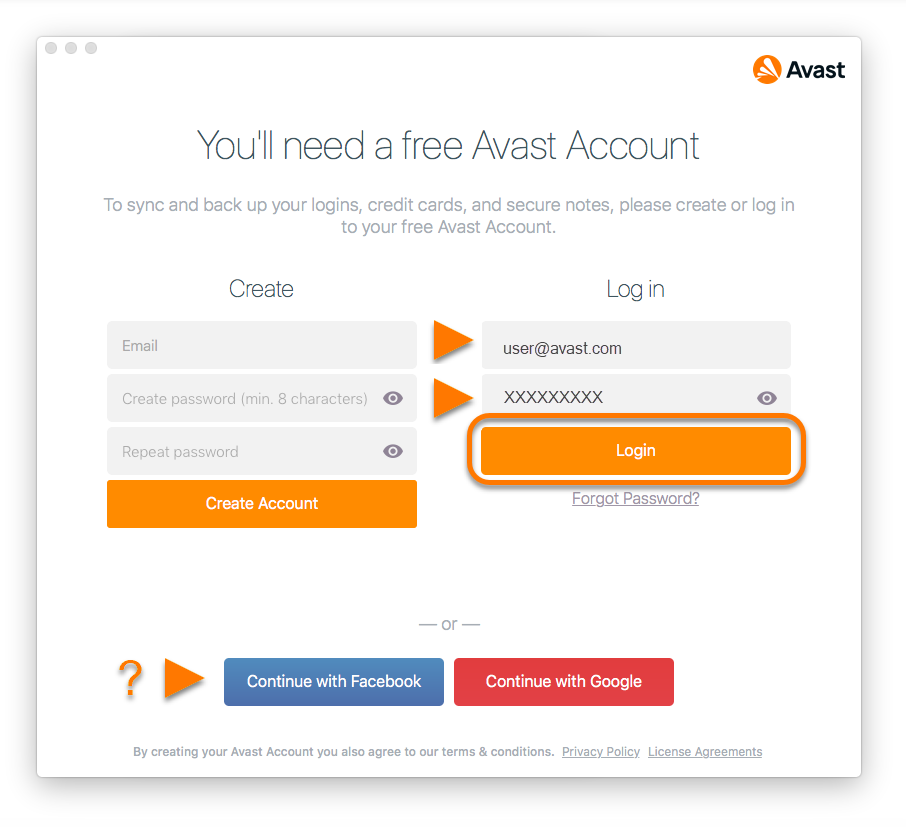
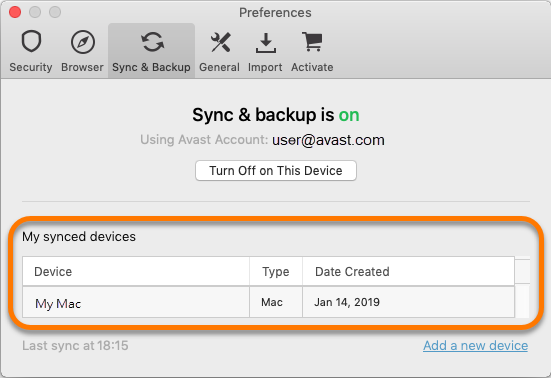

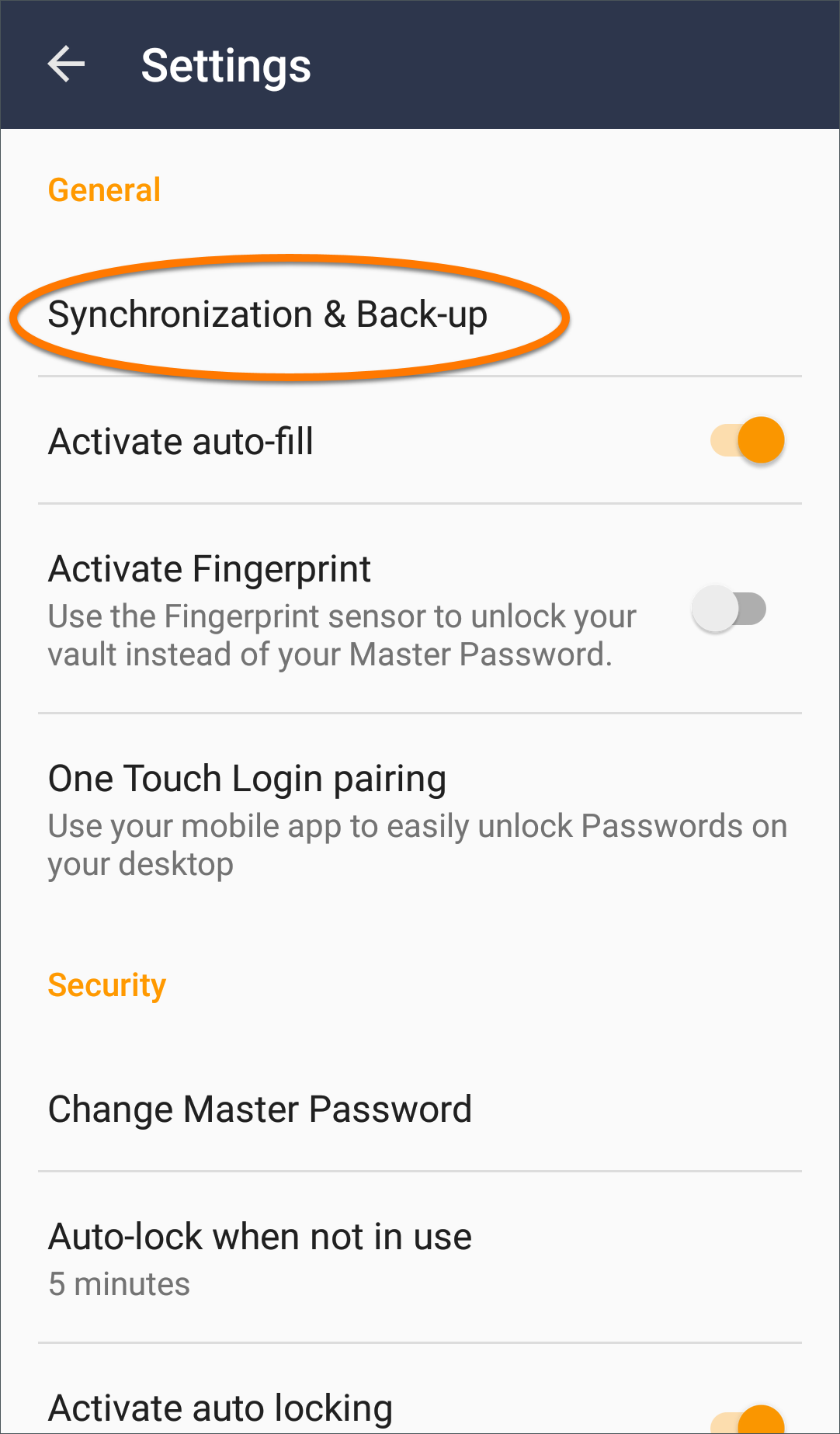
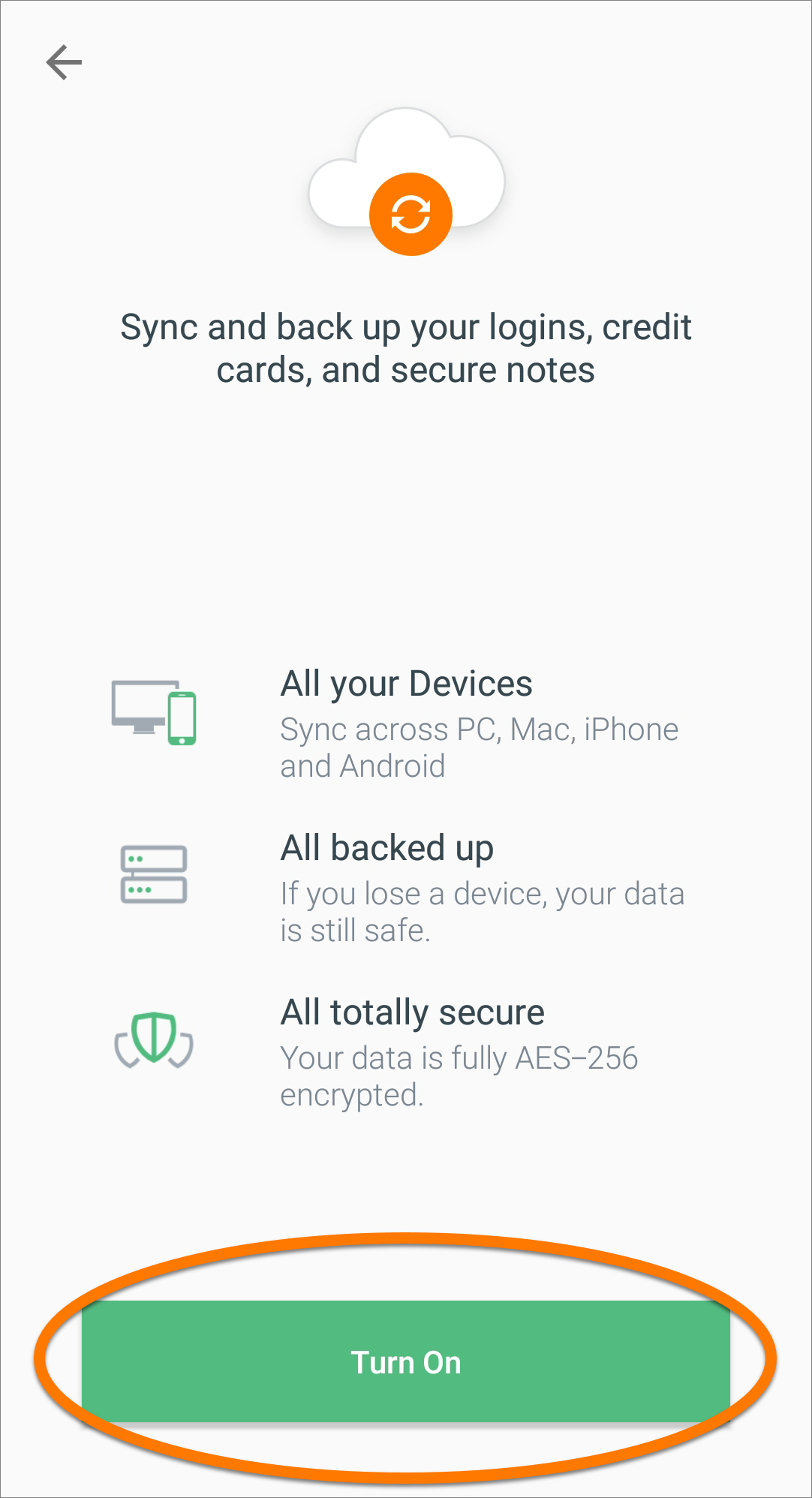
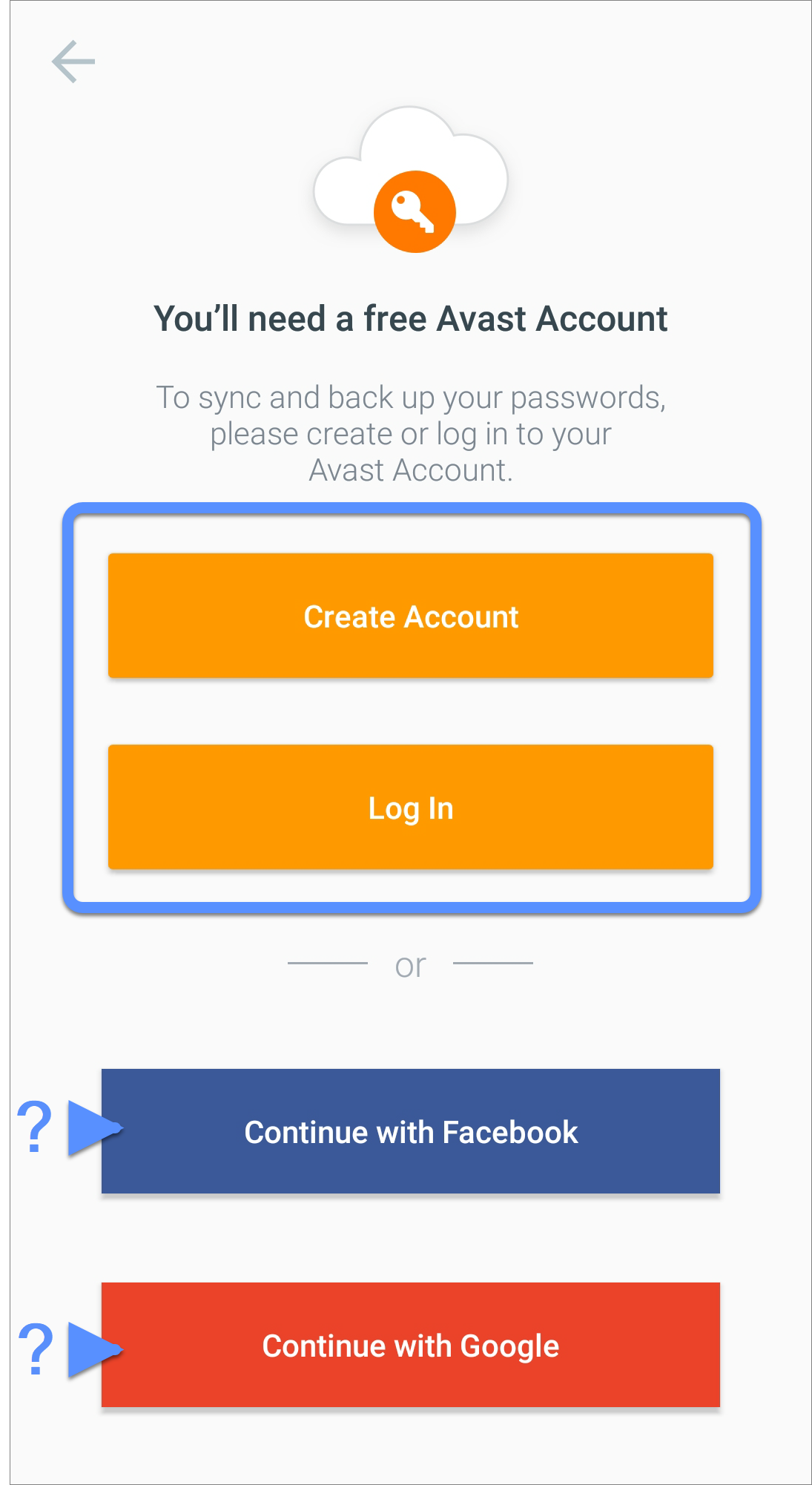
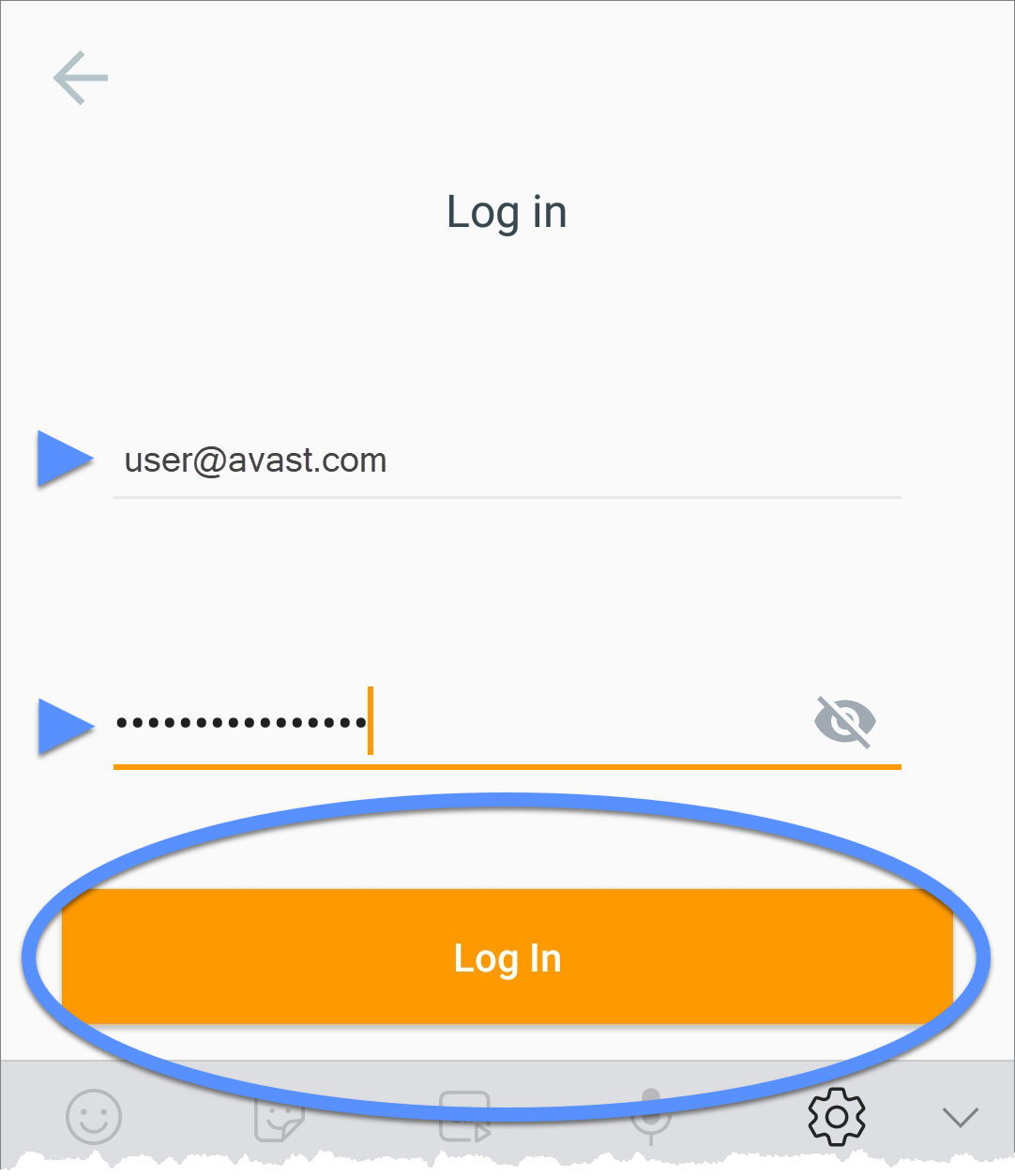
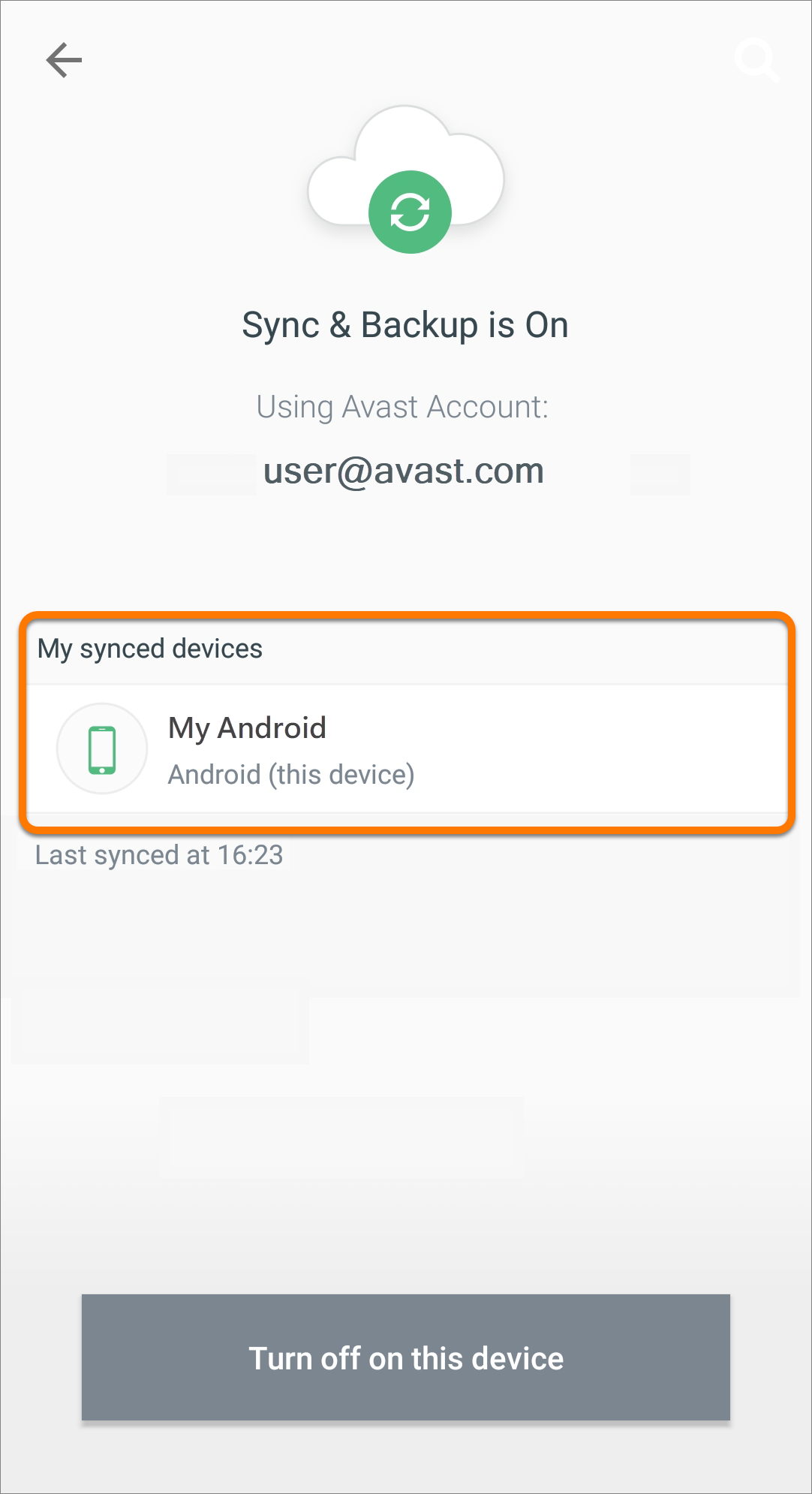

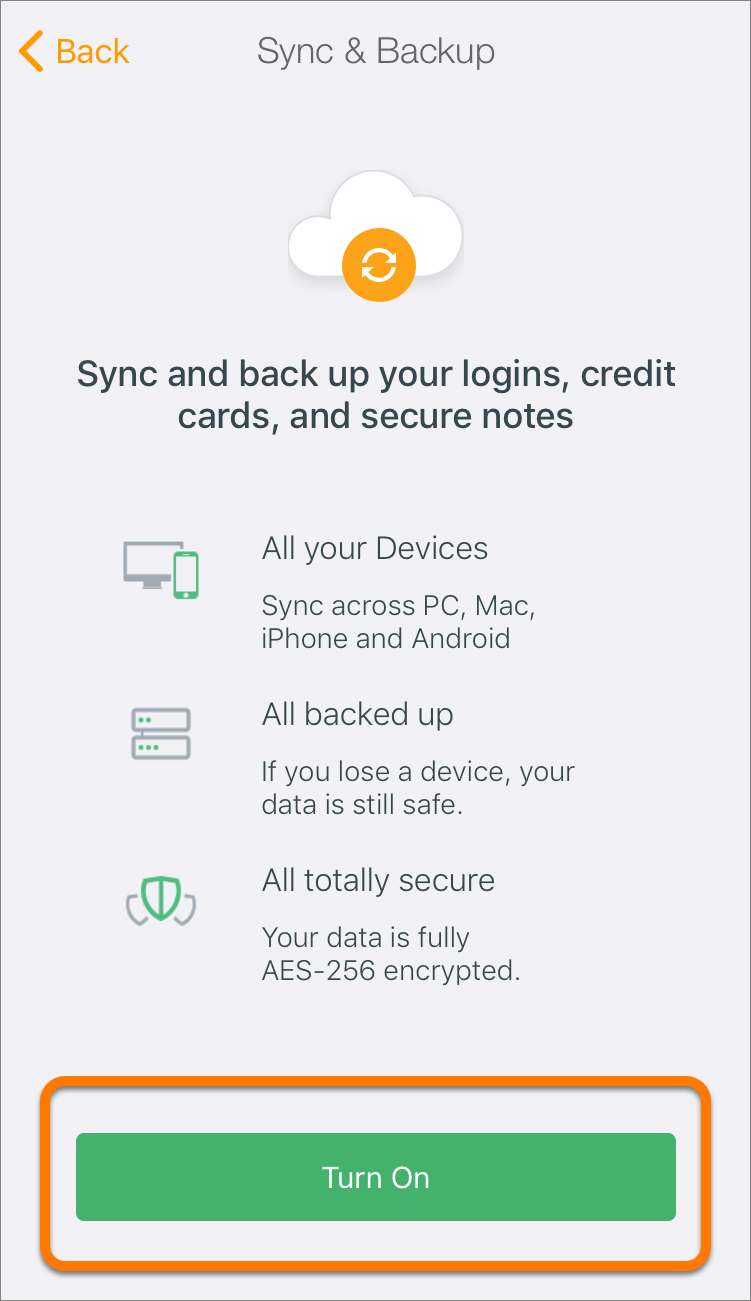
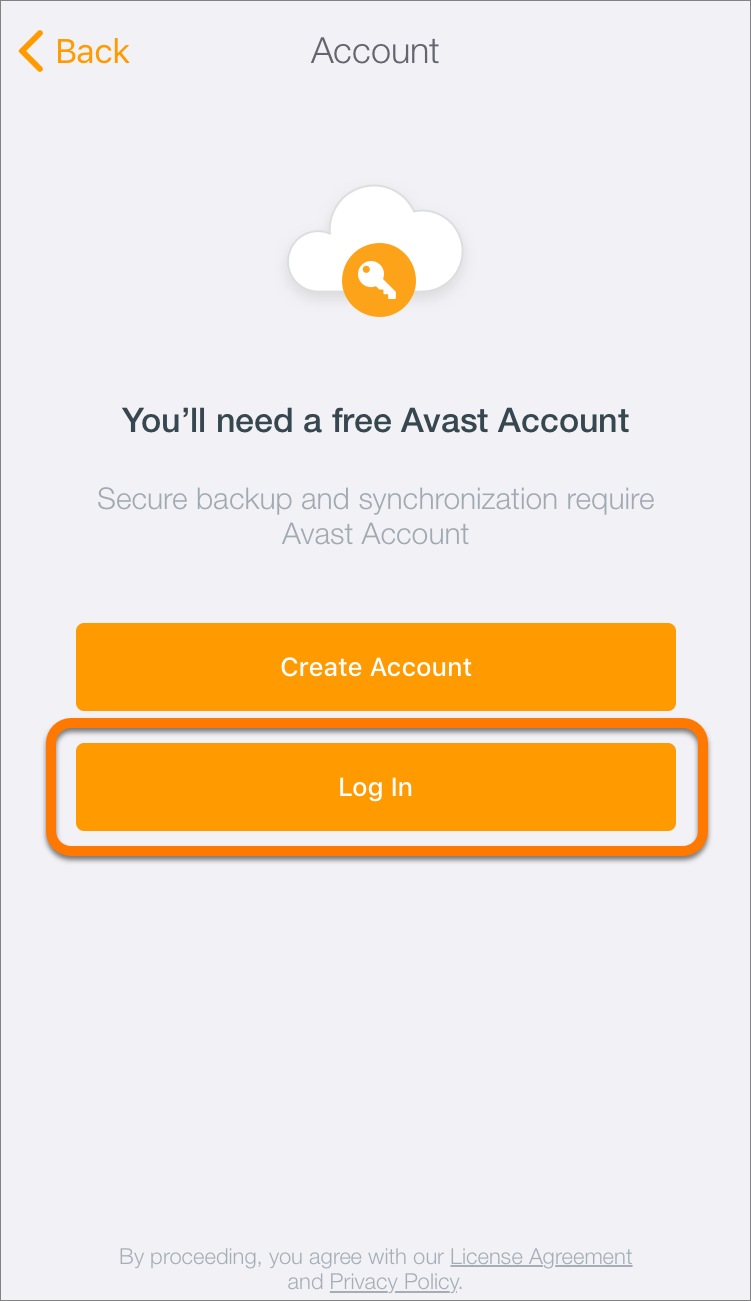
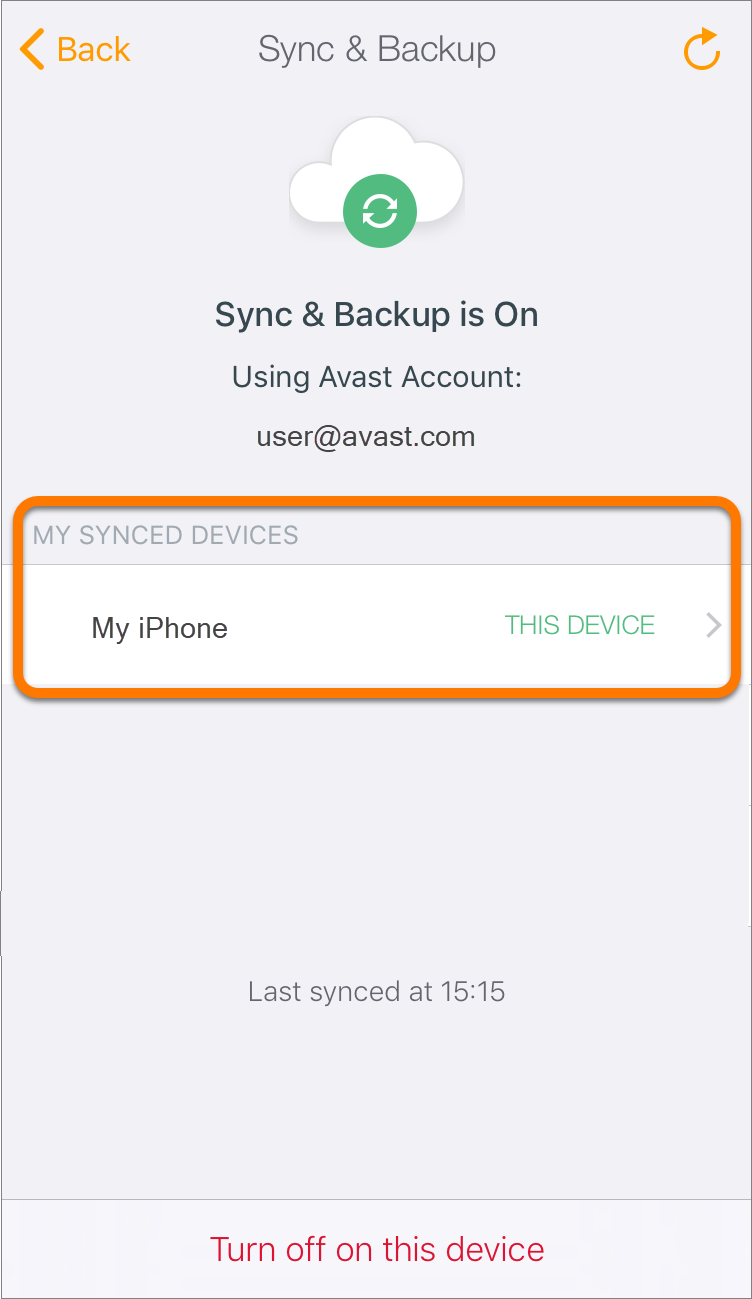
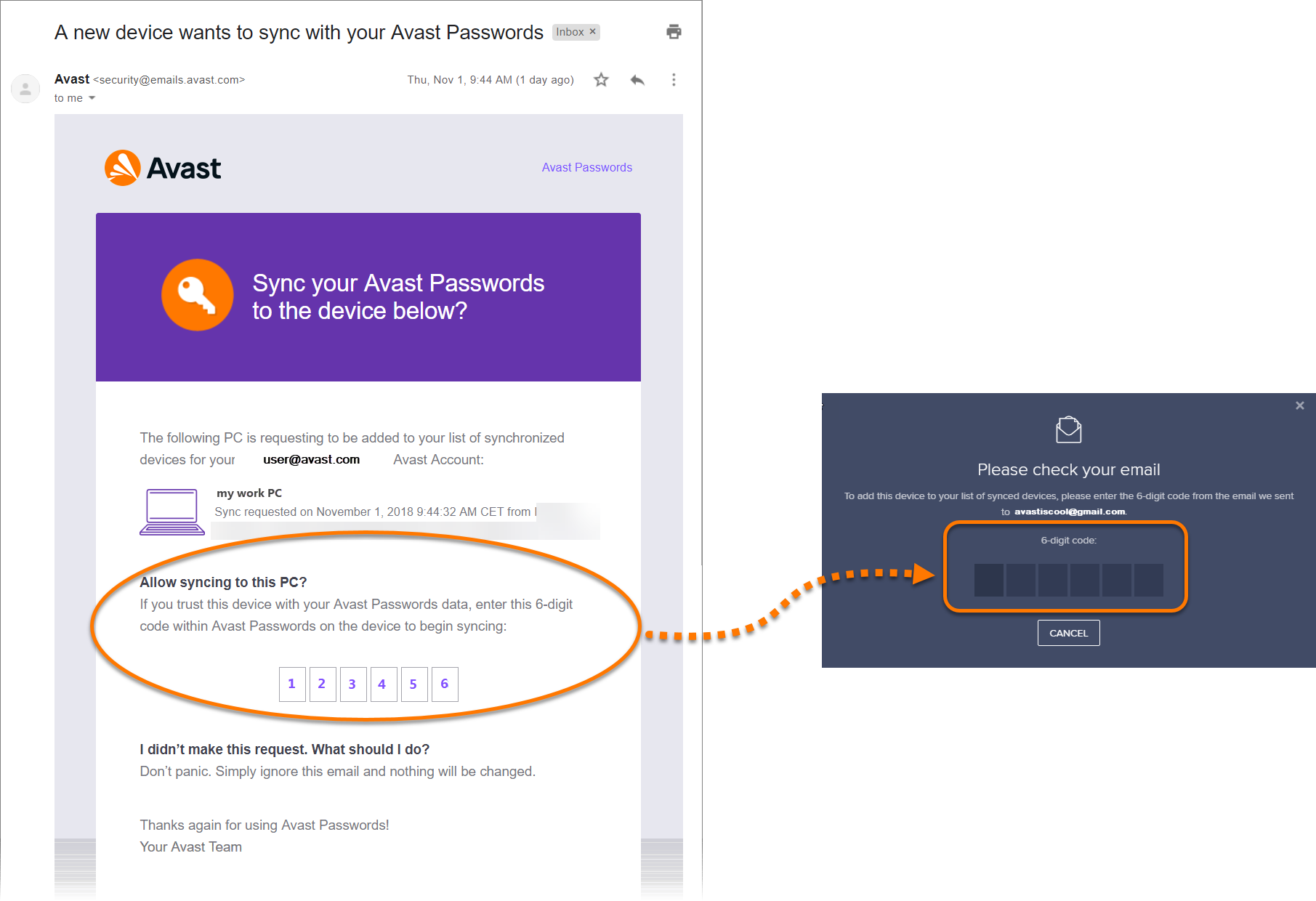
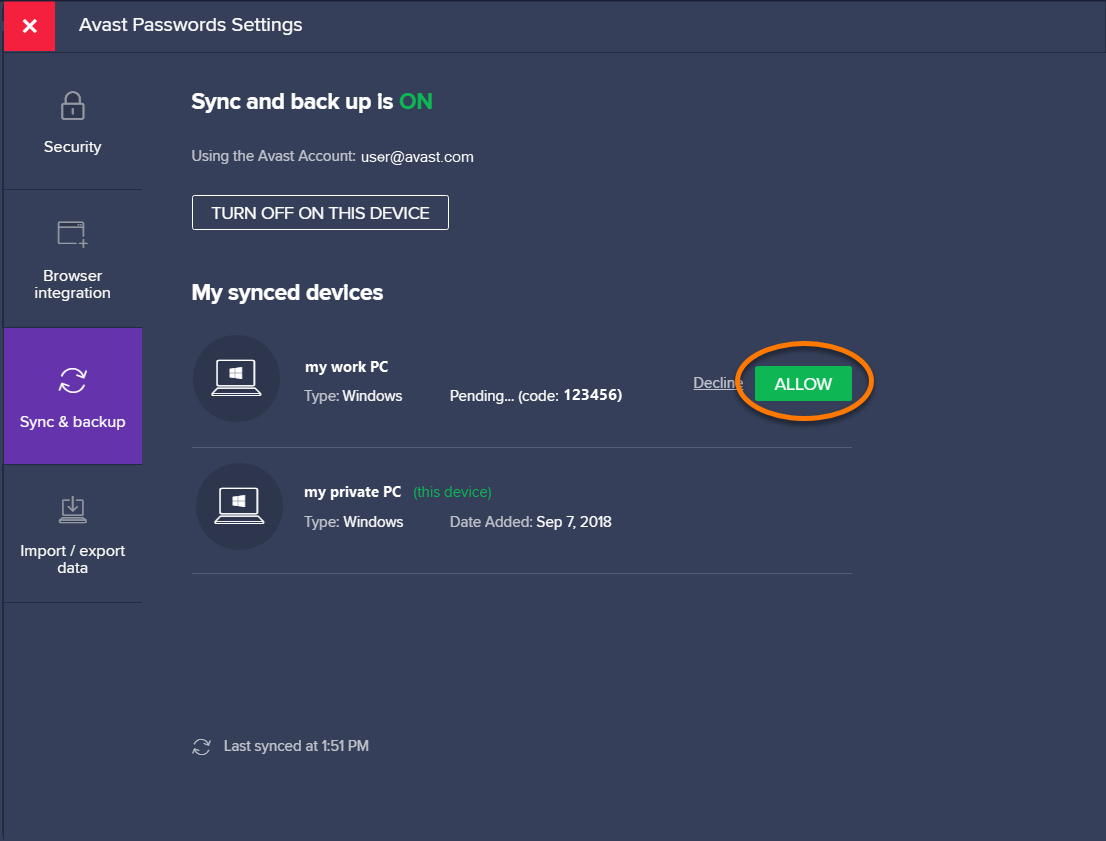


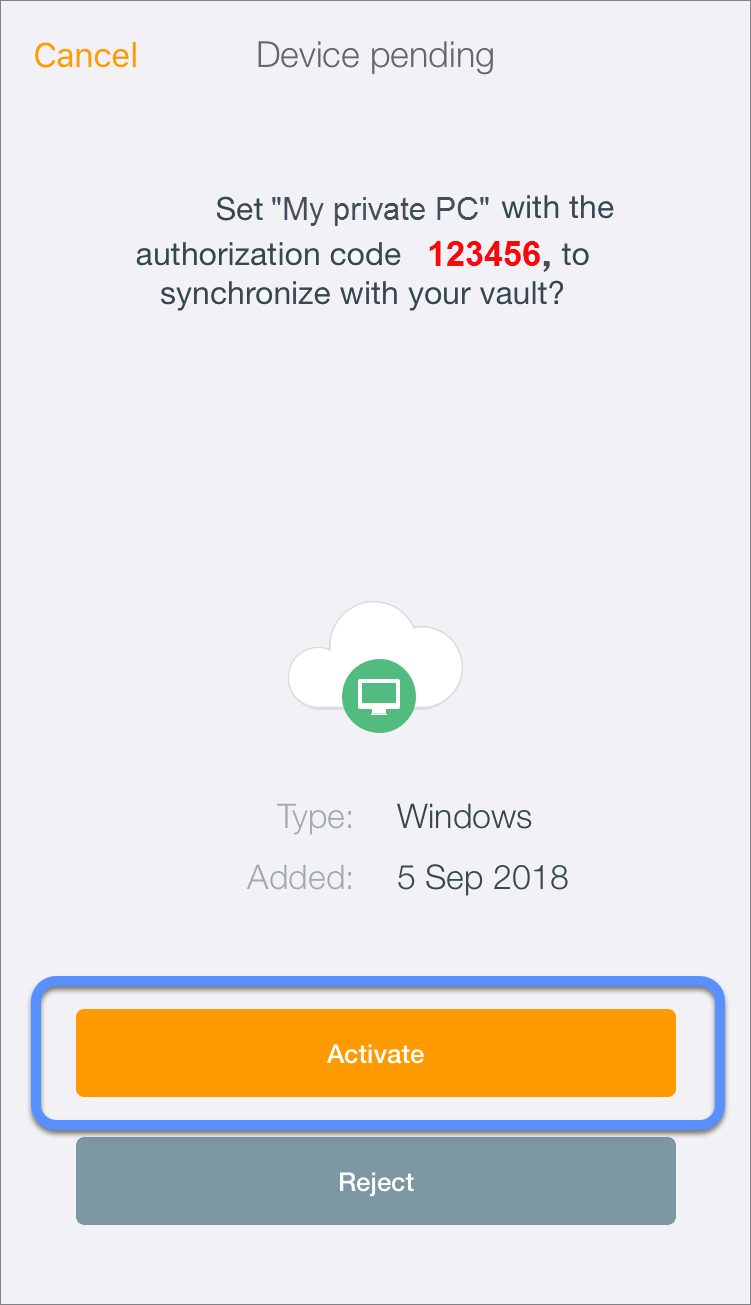
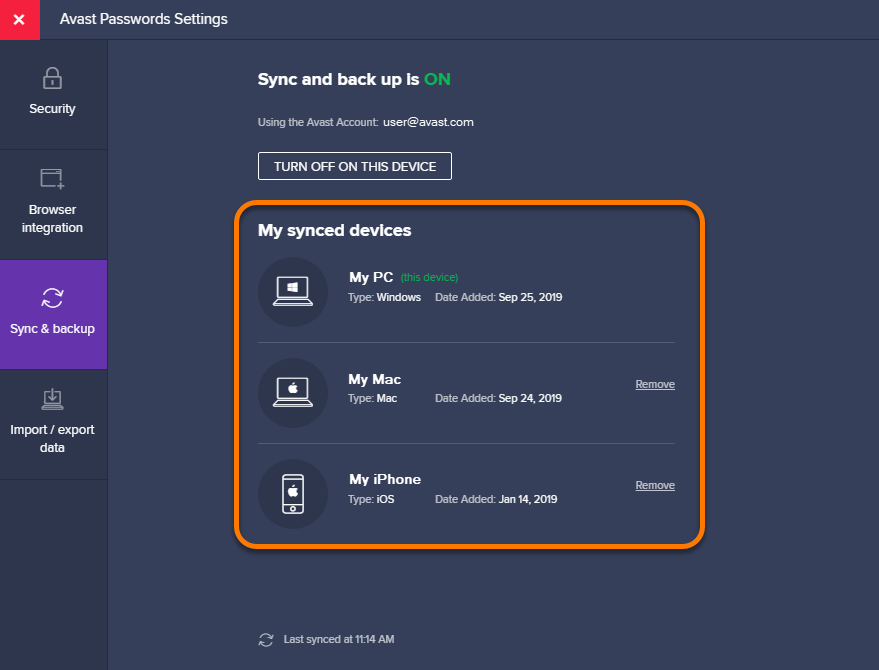
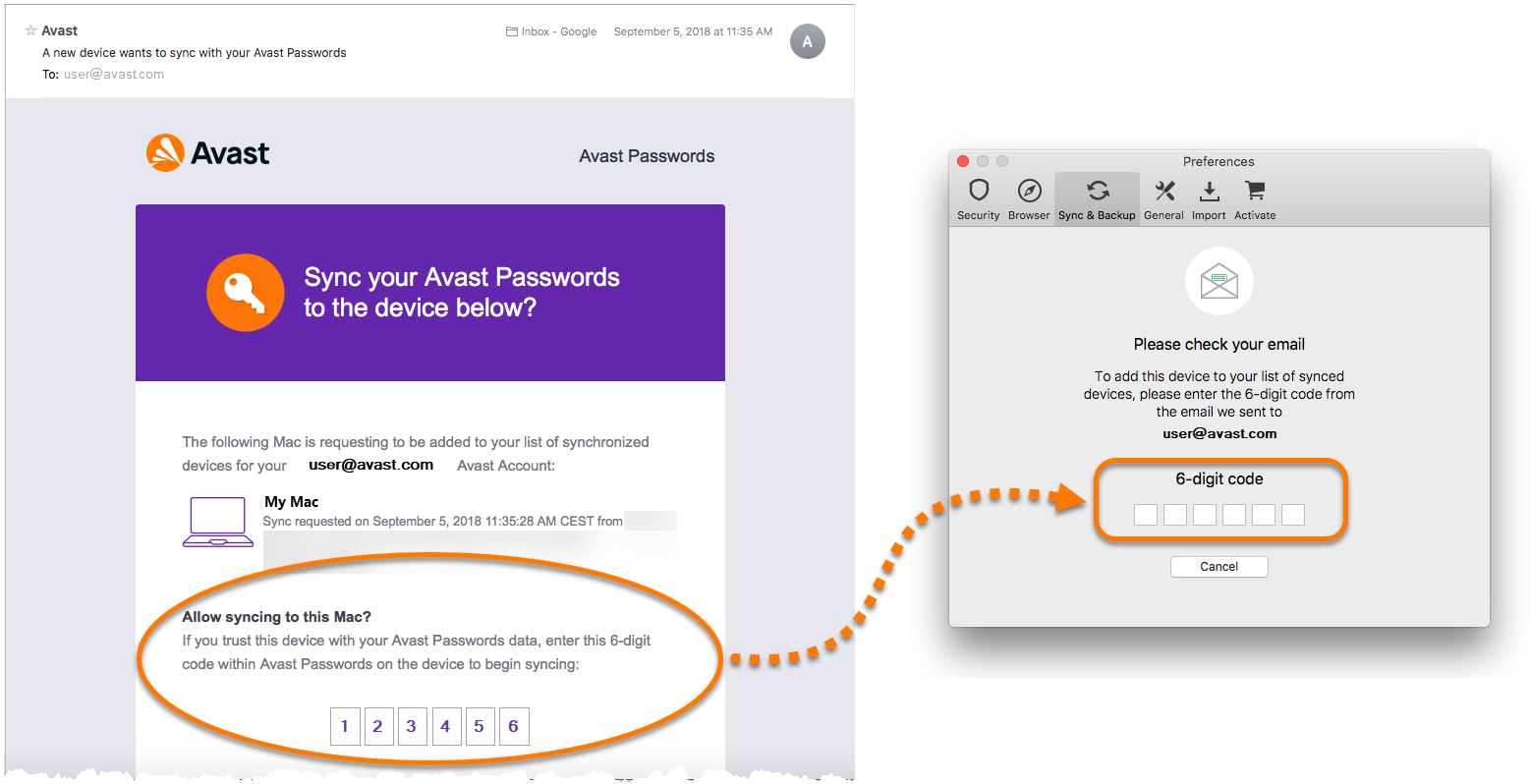
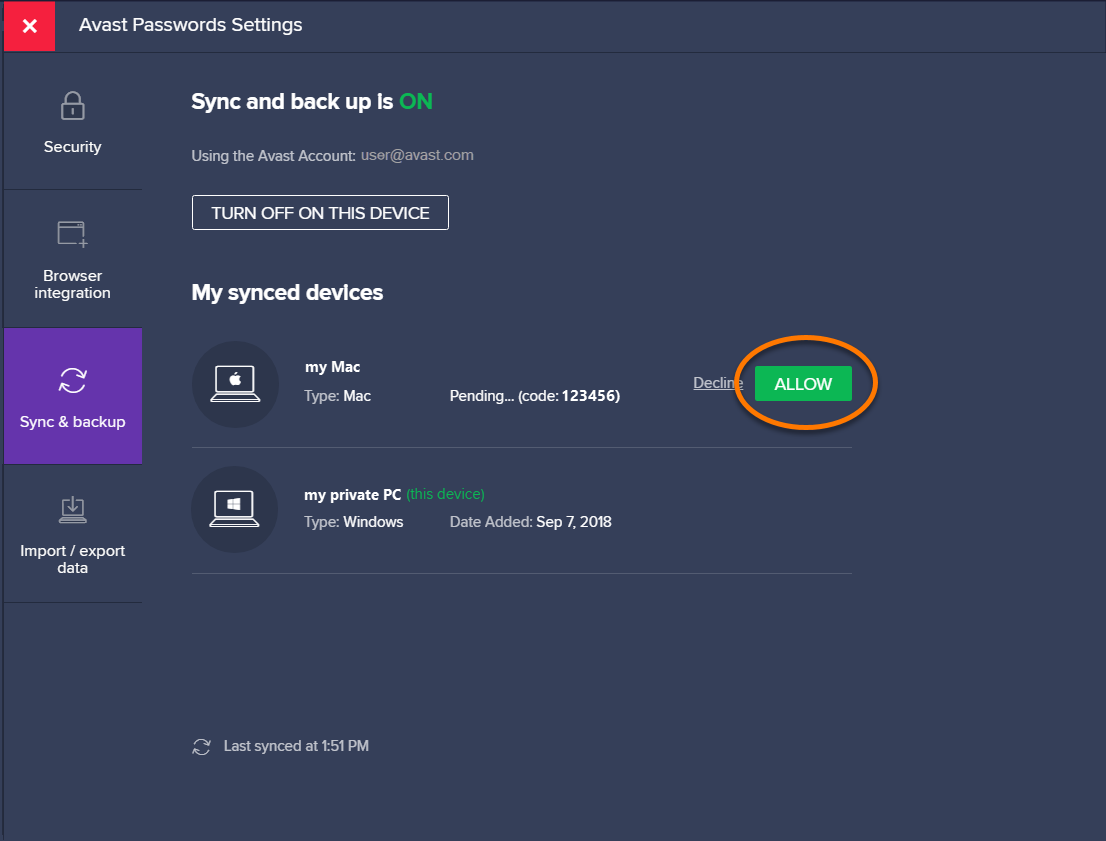
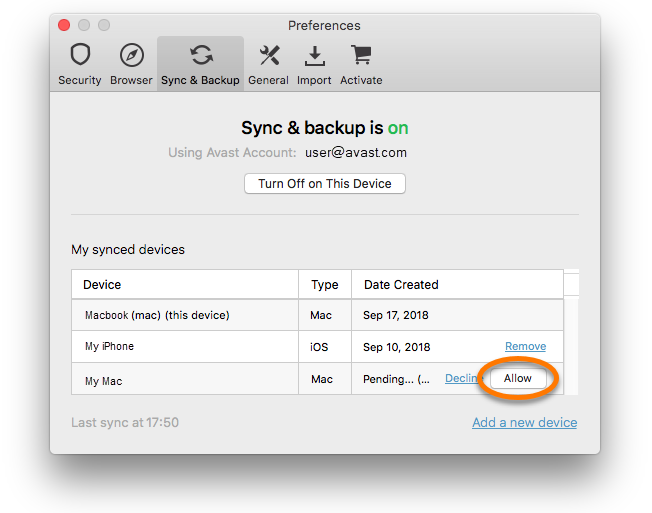
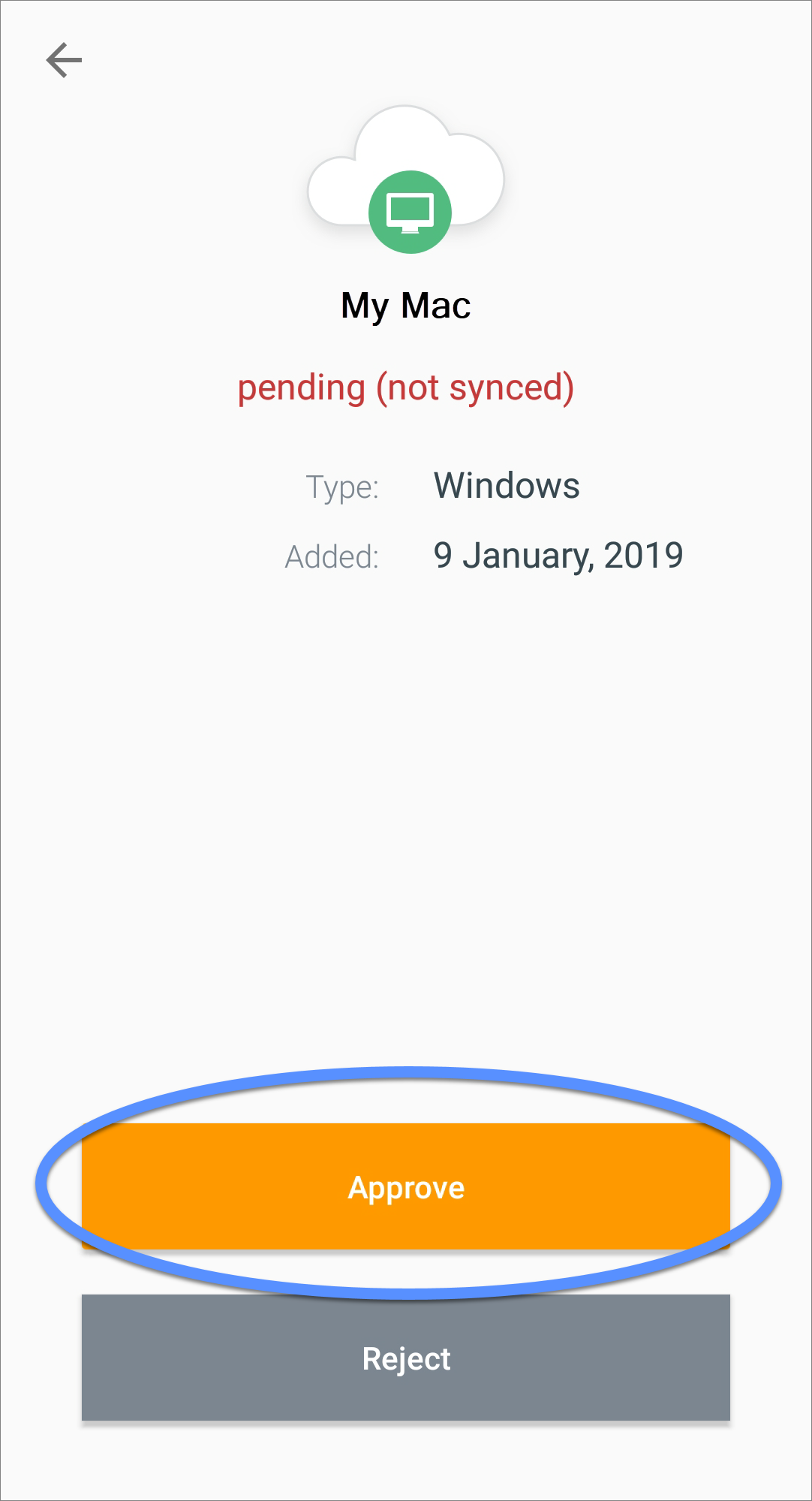
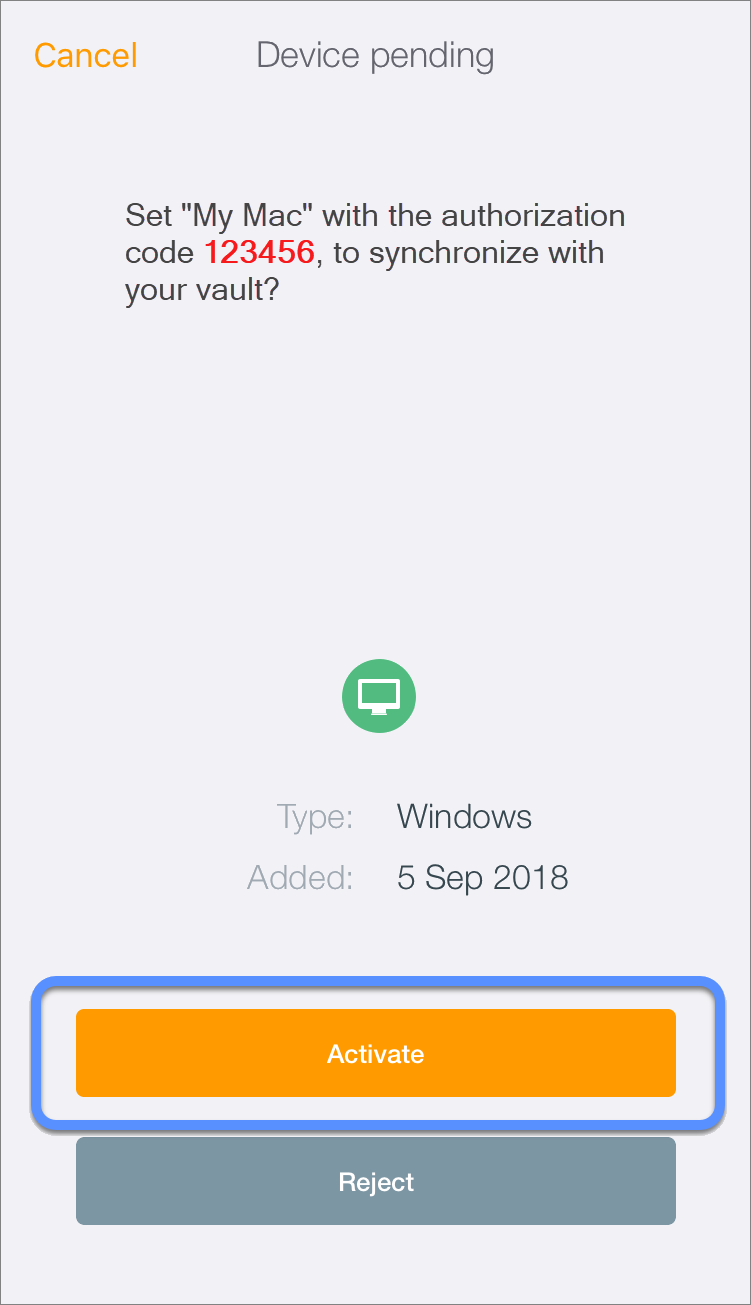
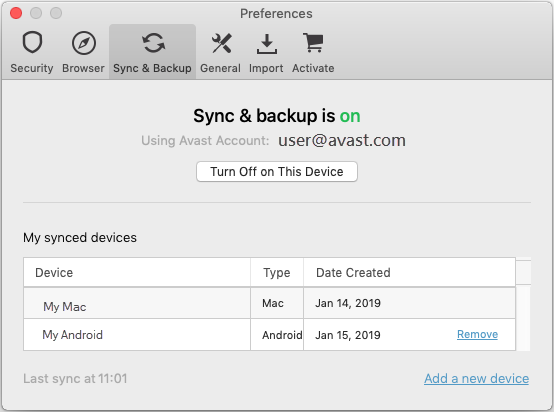
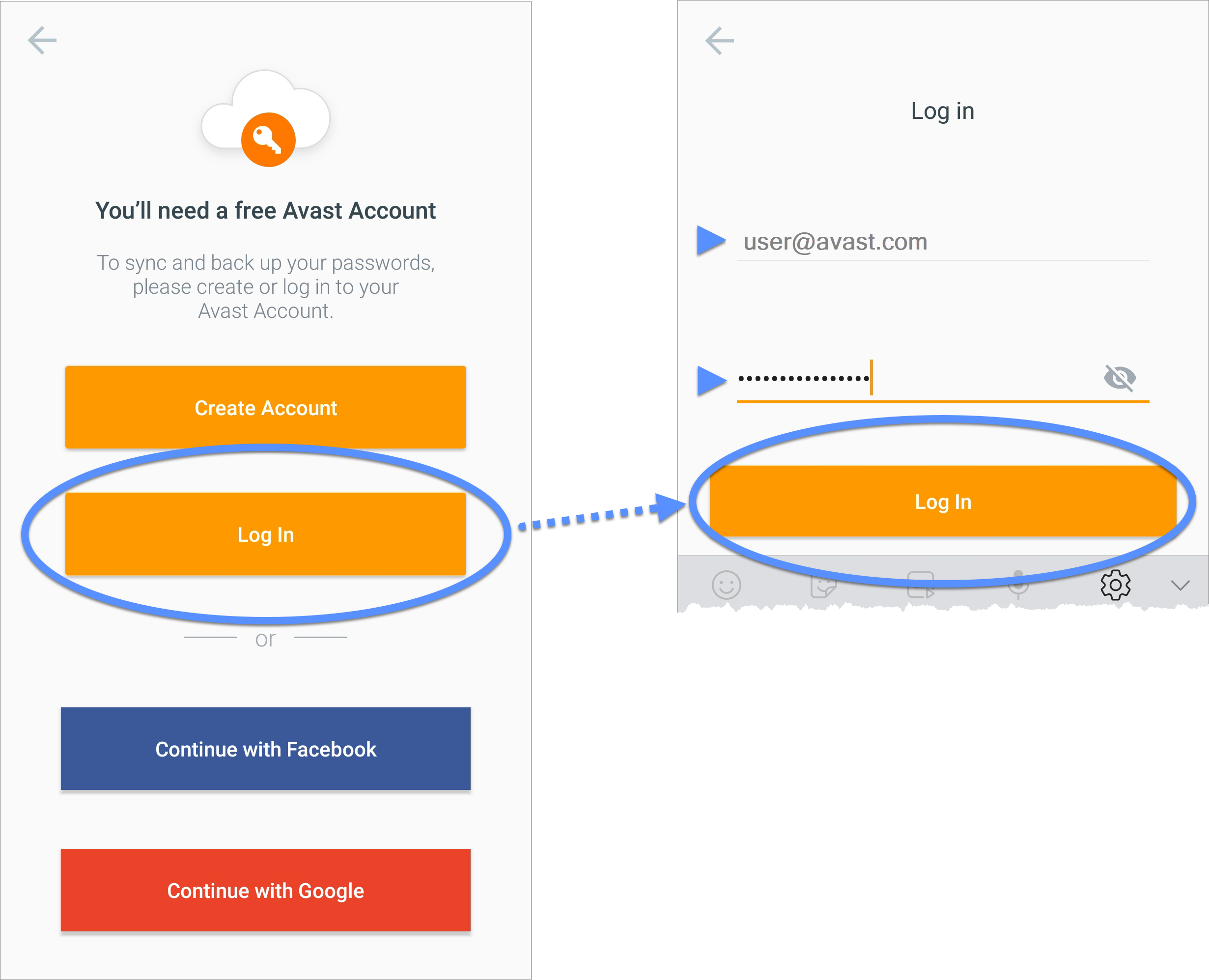
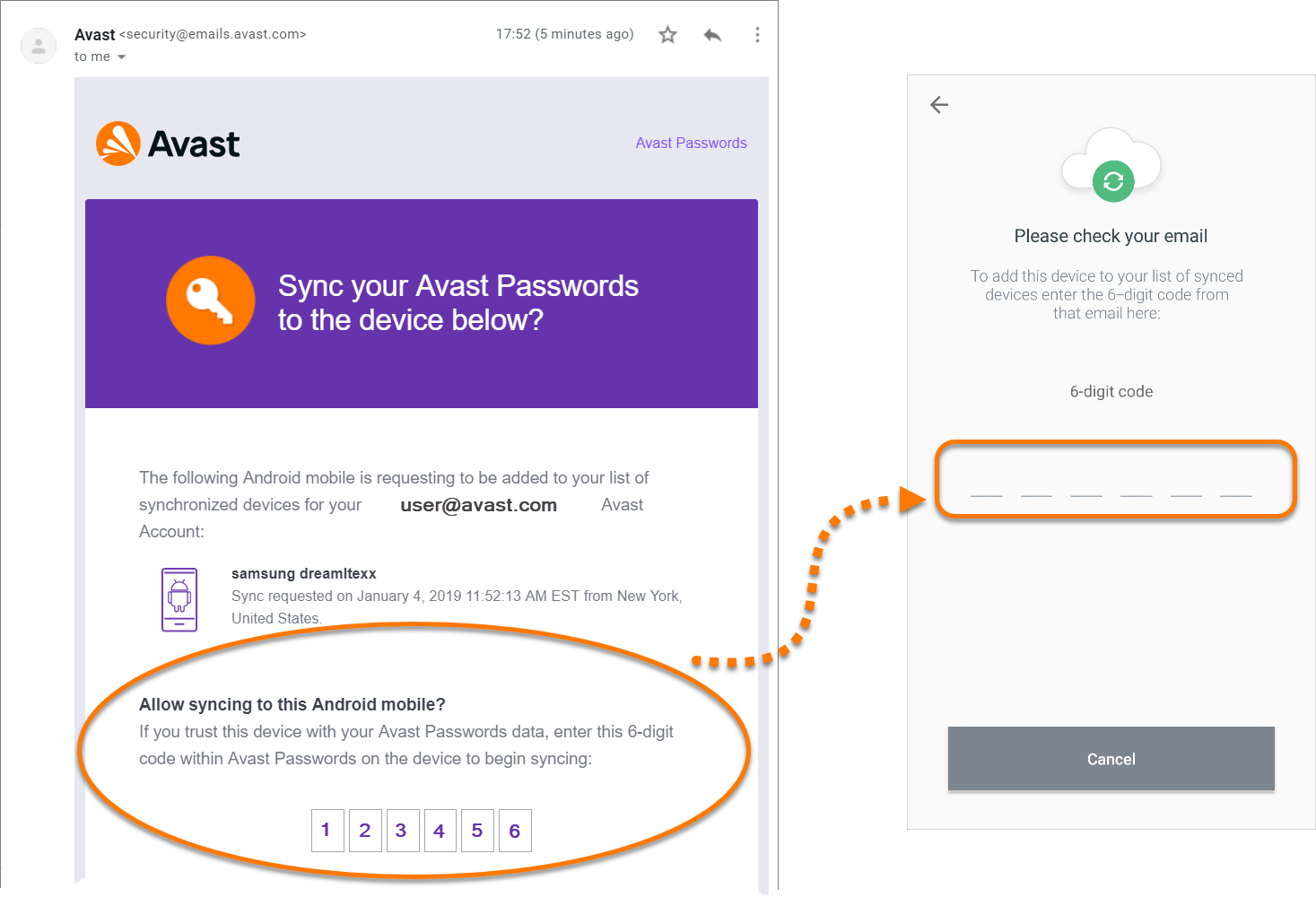
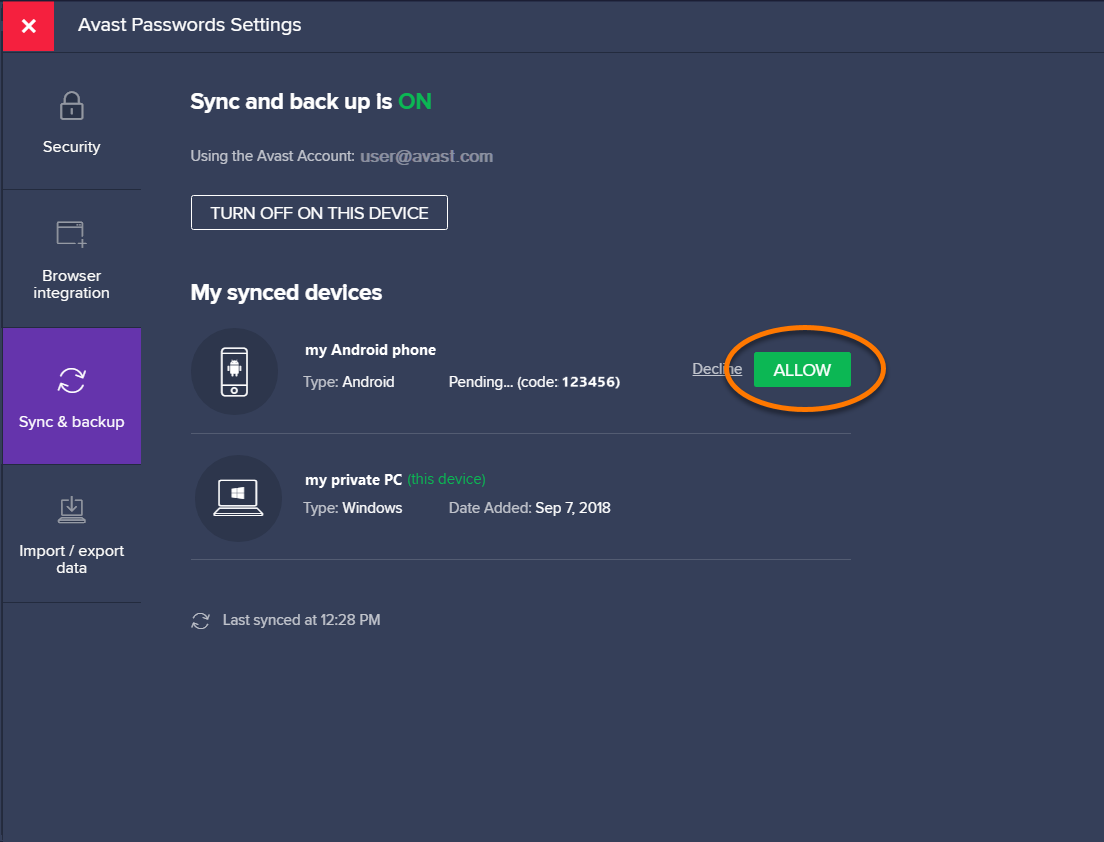



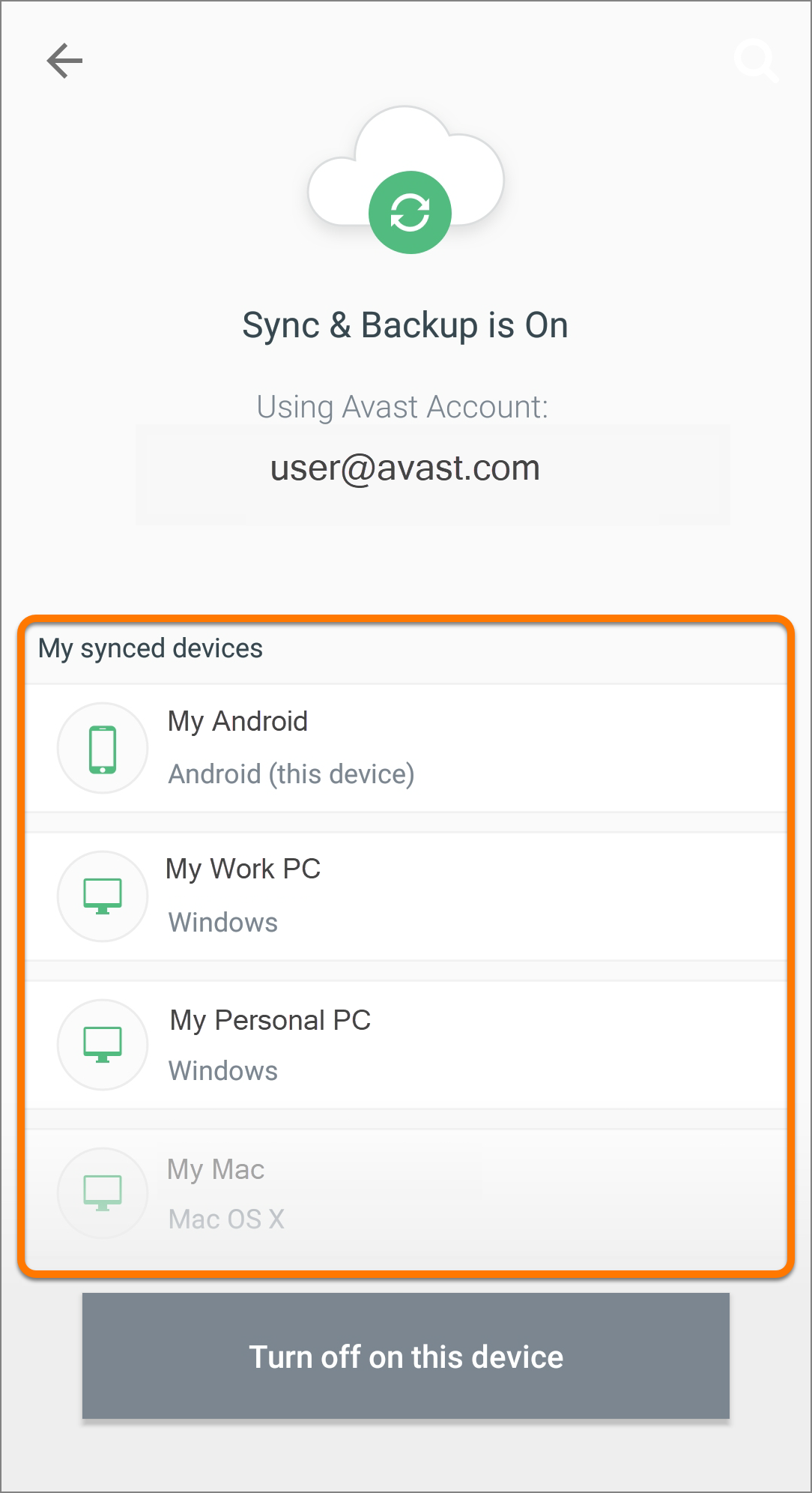
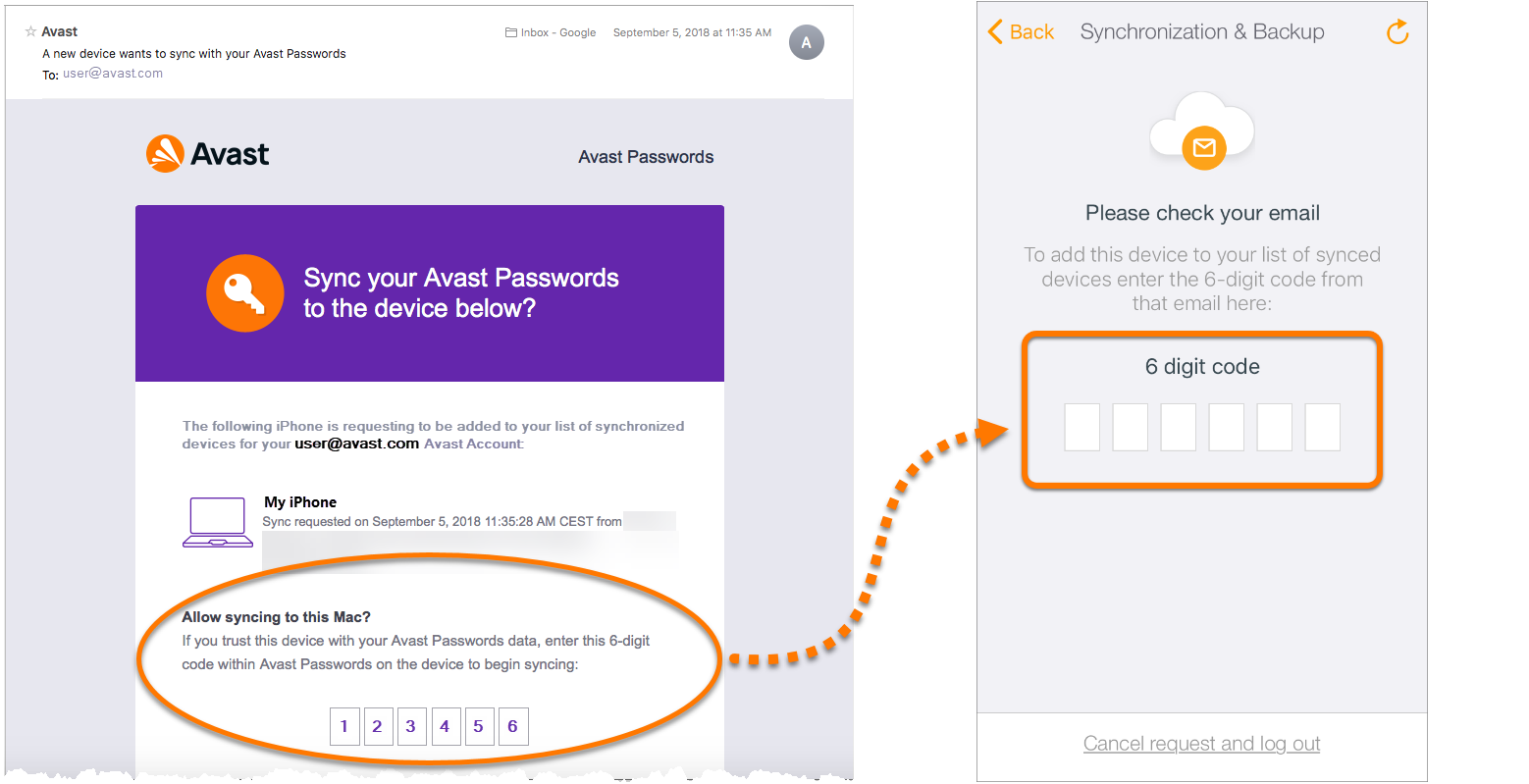
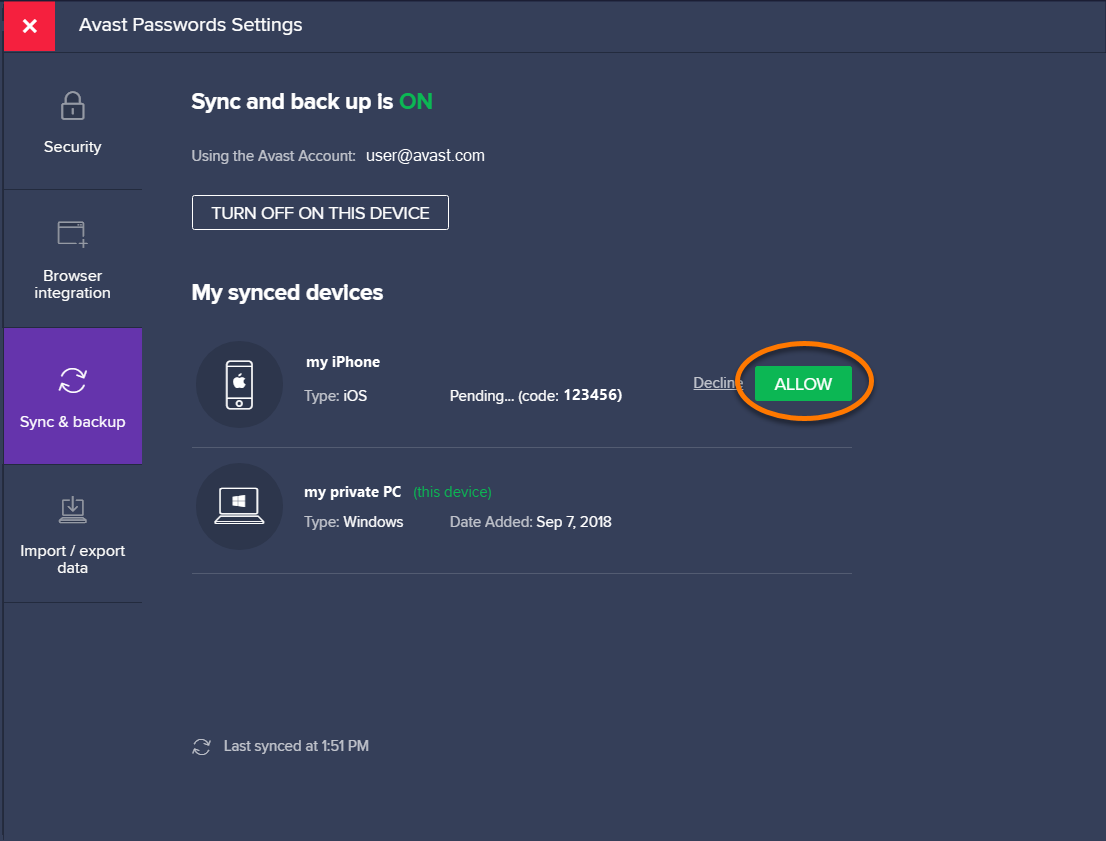

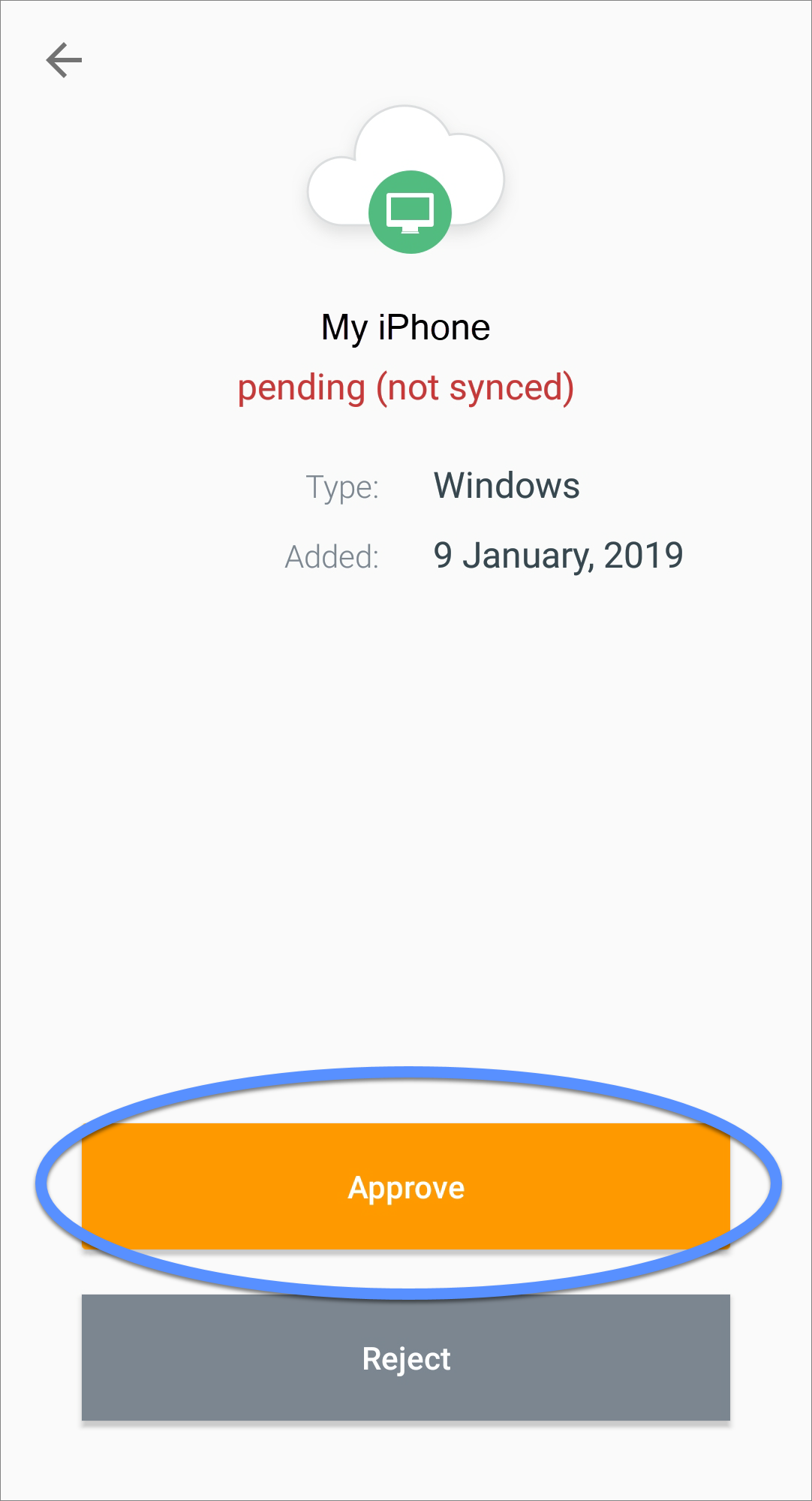
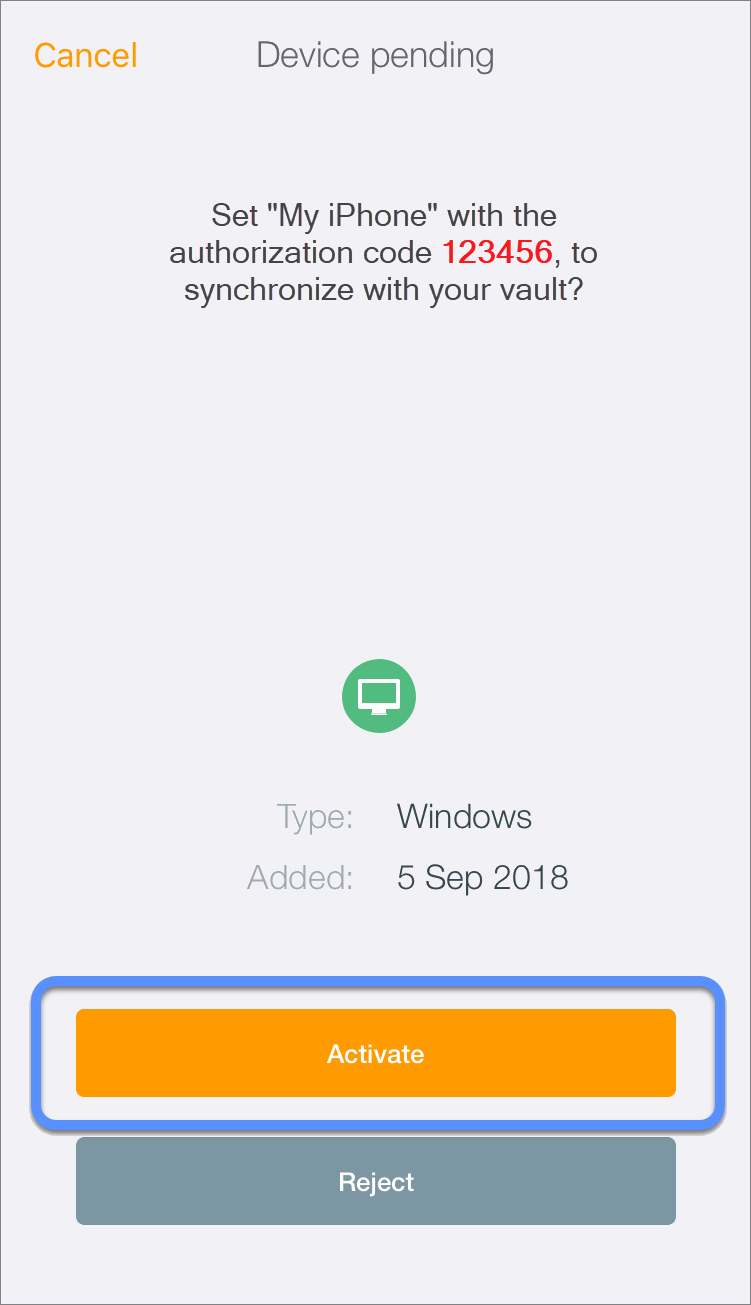
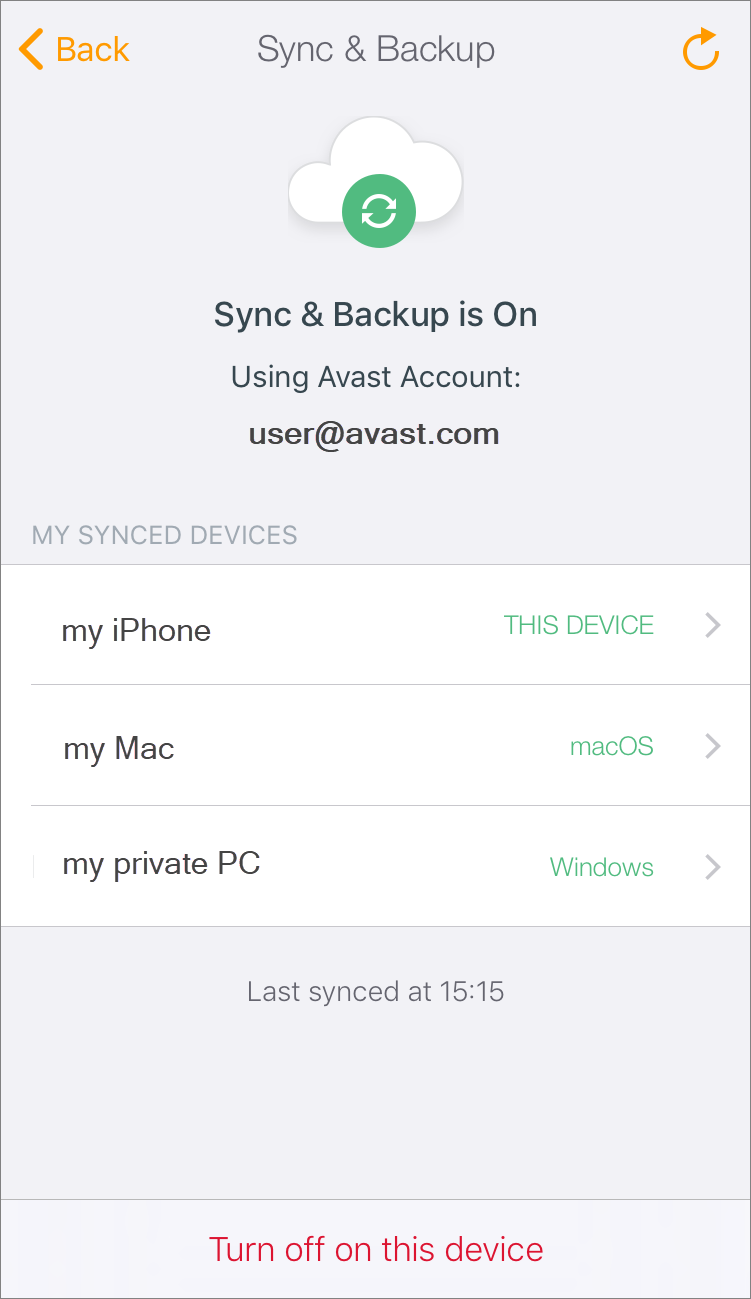
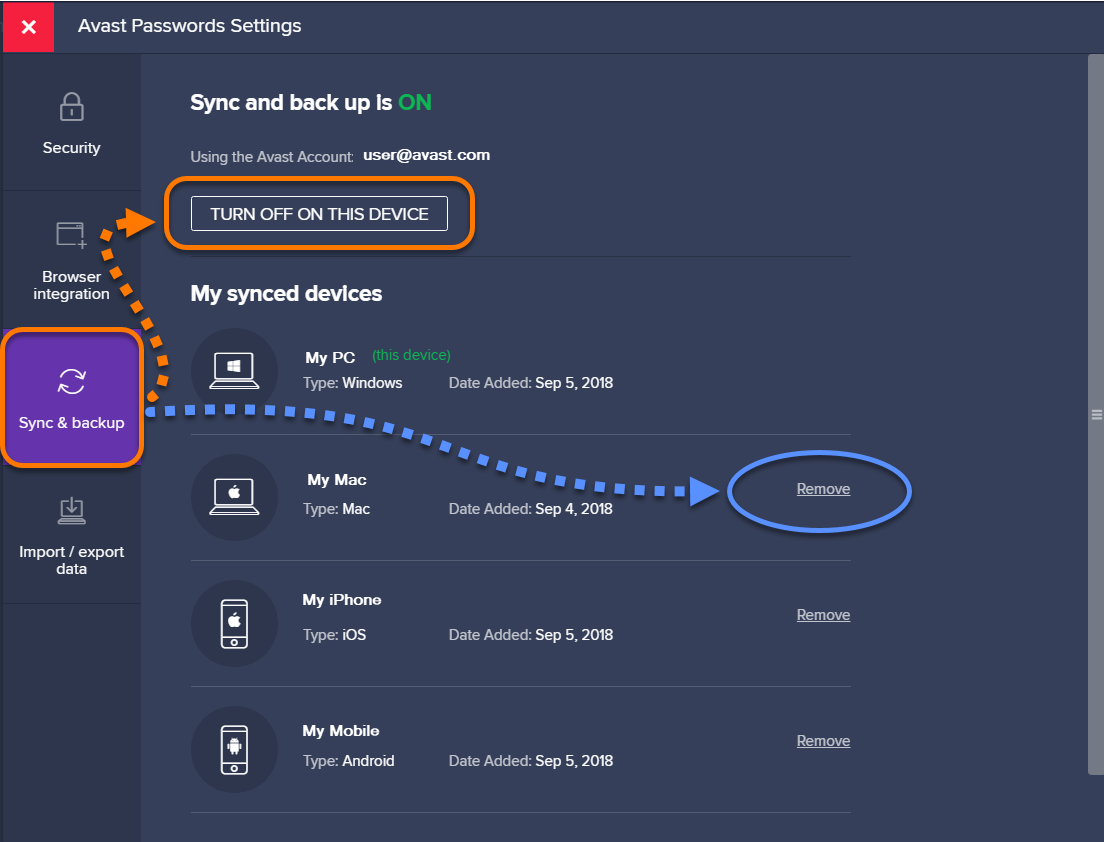
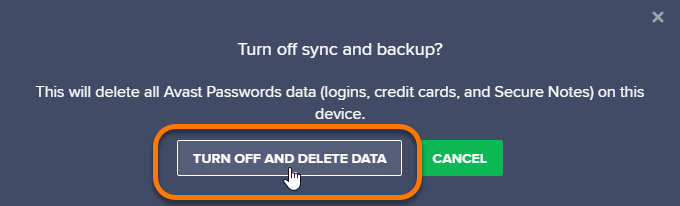
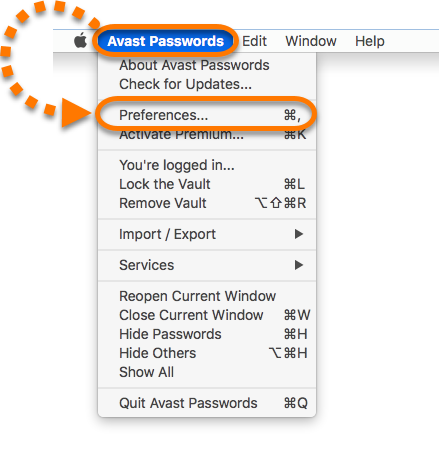
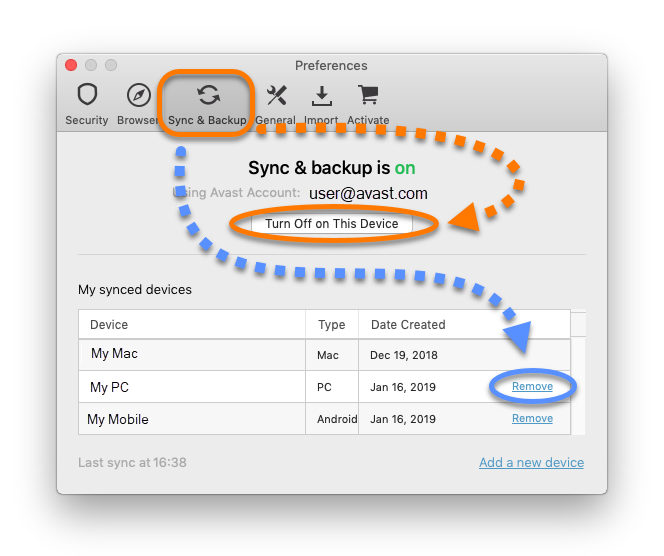
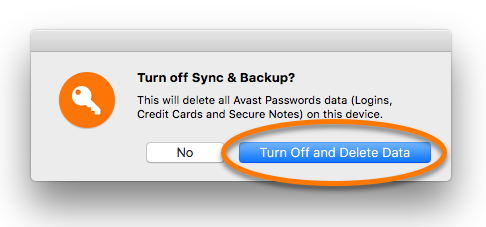
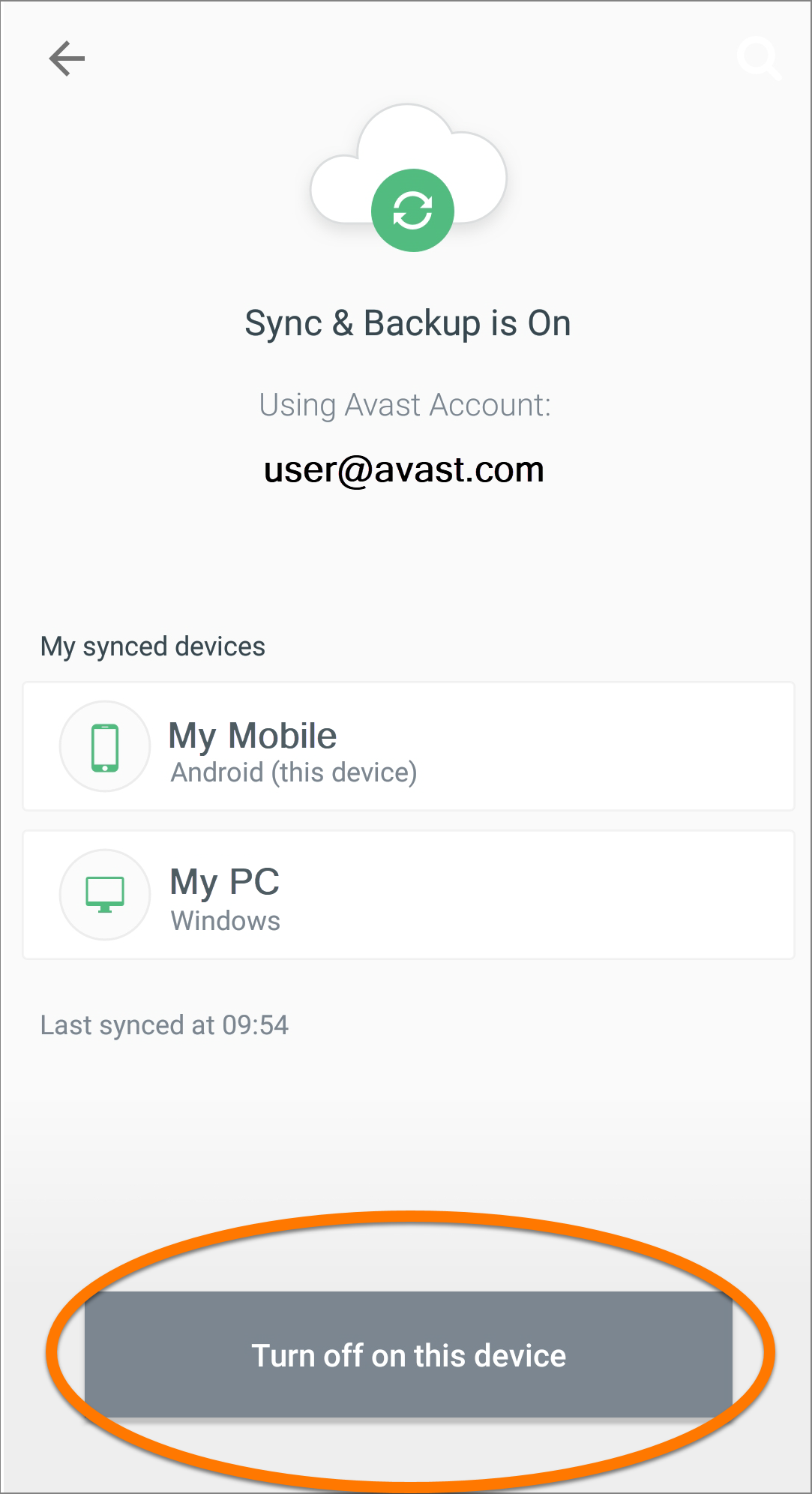 Nebo pokud chcete ze synchronizační skupiny odebrat jiné zařízení, klepněte na název příslušného zařízení v části Moje synchronizovaná zařízení a v dolní části obrazovky klepněte na tlačítko Odebrat.
Nebo pokud chcete ze synchronizační skupiny odebrat jiné zařízení, klepněte na název příslušného zařízení v části Moje synchronizovaná zařízení a v dolní části obrazovky klepněte na tlačítko Odebrat.